Outlook 2019
初めて設定する場合(追加メールアドレスの設定)
Outlook 2019に初めてメールアドレスを設定する方法を説明します。
追加メールアドレスの設定も同じ手順で設定できます。
メールアドレスやメールアカウントなど電子メールの設定に必要な情報を記載した『登録完了のお知らせ』が必要になりますので、ご用意ください。
※『登録完了のお知らせ』は弊社からお送りしております。(サンプルはこちら)
※『登録完了のお知らせ』は弊社からお送りしております。(サンプルはこちら)
1. Outlook 2019を起動します。
アイコンをクリックして起動します。
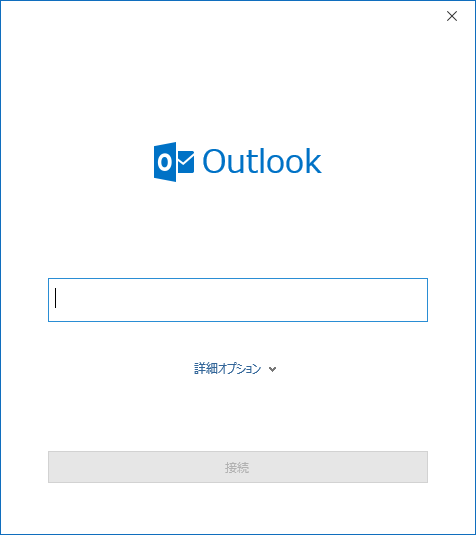
2. アカウント情報
「枠内」にメールアドレスを入力し、【詳細オプション】をクリックします。

【自分で自分のアカウントを手動で設定】にチェックを入れ、【接続】をクリックします。
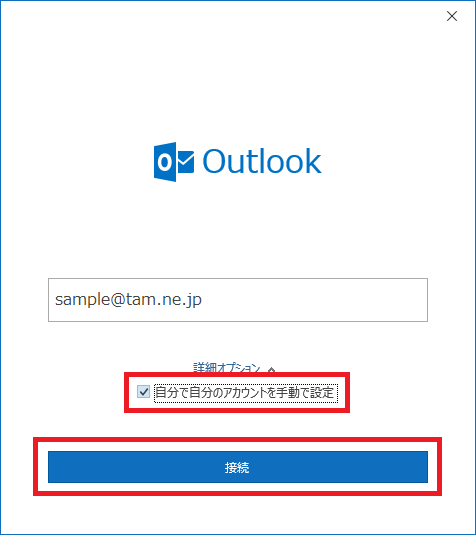
「詳細設定」の画面が表示されるので、【POP】をクリックします。
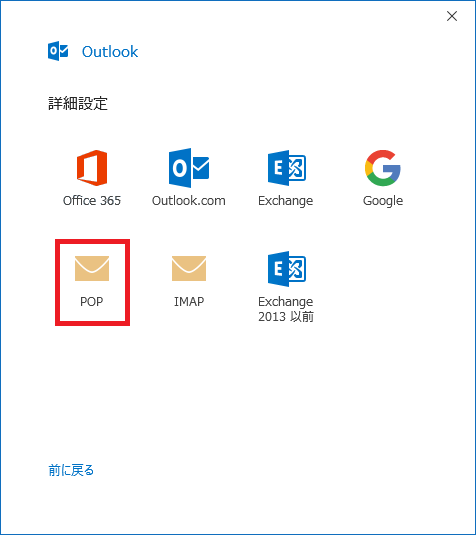
「POPアカウントの設定」の画面が表示されるので、パスワードを入力し【接続】をクリックします。
※パスワード入力の画面は後の段階で表示される場合もあります。
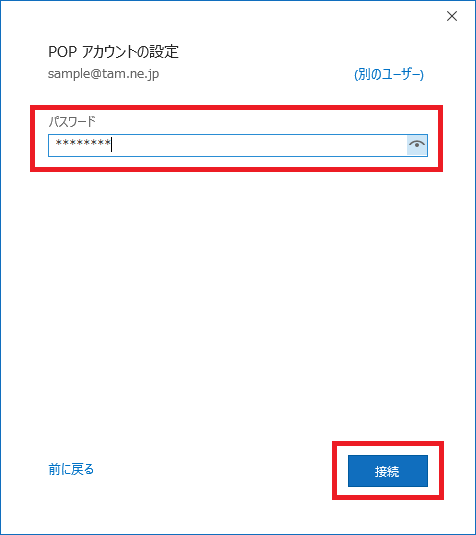
※この時、パスワードの枠右の「目」のマークをクリックすると、入力したパスワードが隠されないようになるので、入力間違いを防ぎやすくなります。
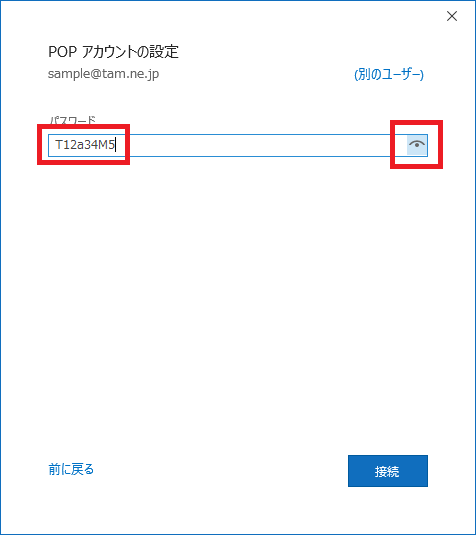
3. アカウント設定
インターネット電子メールの画面が表示されるので、【OK】をクリックします。
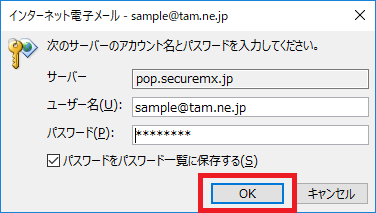
「問題が発生しました」の画面が表示されるので、【アカウント設定の変更】をクリックします。
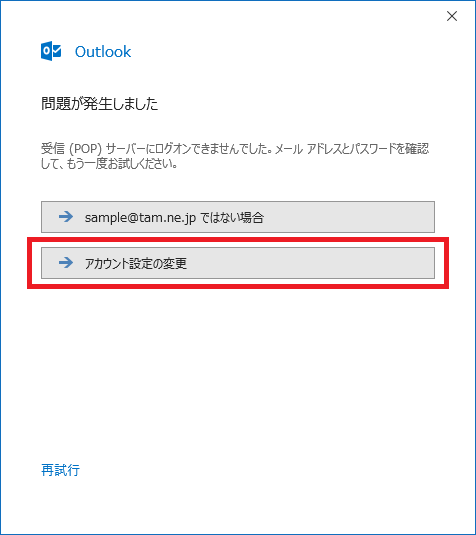
「POPアカウントの設定」の画面が表示されるので、下表を参考に内容を修正します。
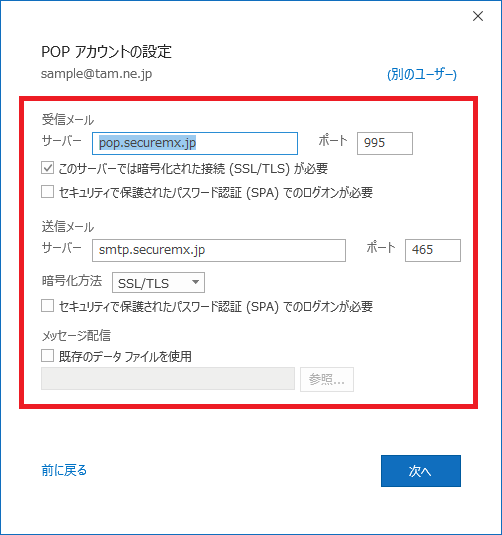
| 受信メール | |
|---|---|
| サーバー | post1.tam.ne.jp |
| ポート | 995 |
| このサーバーでは暗号化された接続(SSL/TLS)が必要 | チェック |
| セキュリティで保護されたパスワード認証(SPA)でのログオンが必要 | チェックしません |
| 送信メール | |
| サーバー | post1.tam.ne.jp |
| ポート | 587 |
| 暗号化方法 | 自動 |
| セキュリティで保護されたパスワード認証(SPA)でのログオンが必要 | チェックしません |
| メッセージ配信 | |
| 既存のデータファイルを使用 | チェックしません |
入力が終わったら、【次へ】をクリックします。
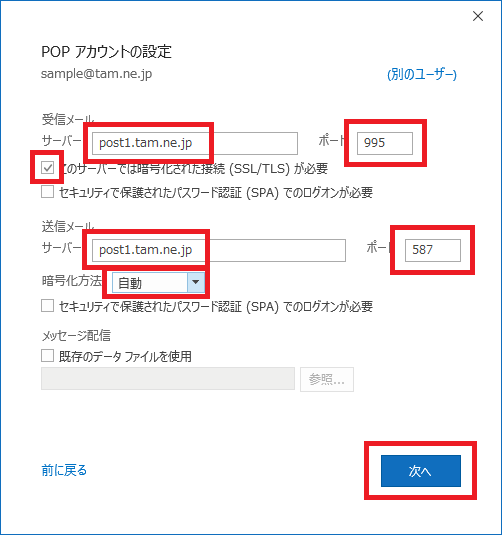
「POPアカウントの設定」画面が表示されるので、【接続】をクリックします。
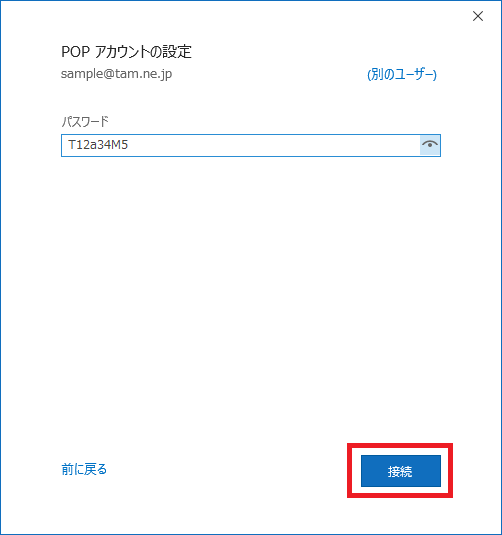
「アカウントが正常に追加されました」画面が表示されるので、【Outlook Mobileをスマートフォンにも設定する】のチェックを外し、【完了】をクリックします。
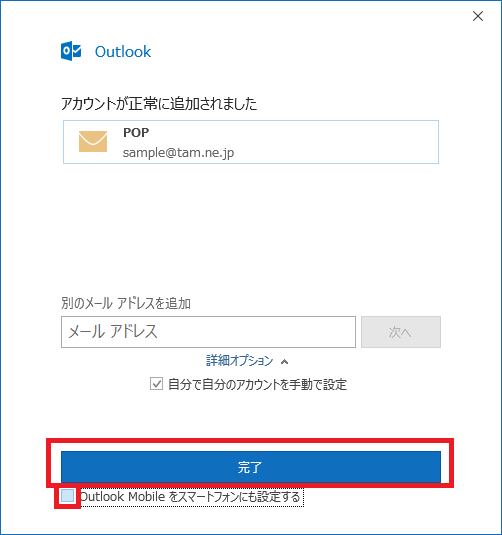
以上で設定は終了です。




