Outlook 2019
サーバーの設定
メールの送受信がうまくいかない場合、サーバーの設定が間違っている可能性があります。
ここでは、Outlook 2019のサーバの設定の確認方法を説明します。
※『登録完了のお知らせ』は弊社からお送りしております。(サンプルはこちら)
1. Outlook 2019を起動します
アイコンをクリックして起動します。
2. アカウント情報
Outlook 2019が起動したら、メニューリボンの【ファイル】をクリックします。
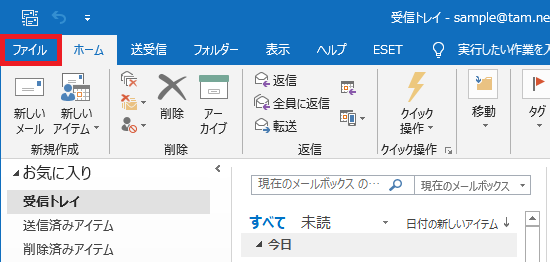
「ファイル」が表示されたら【アカウント設定】→【サーバーの設定(S)】の順にクリックします。
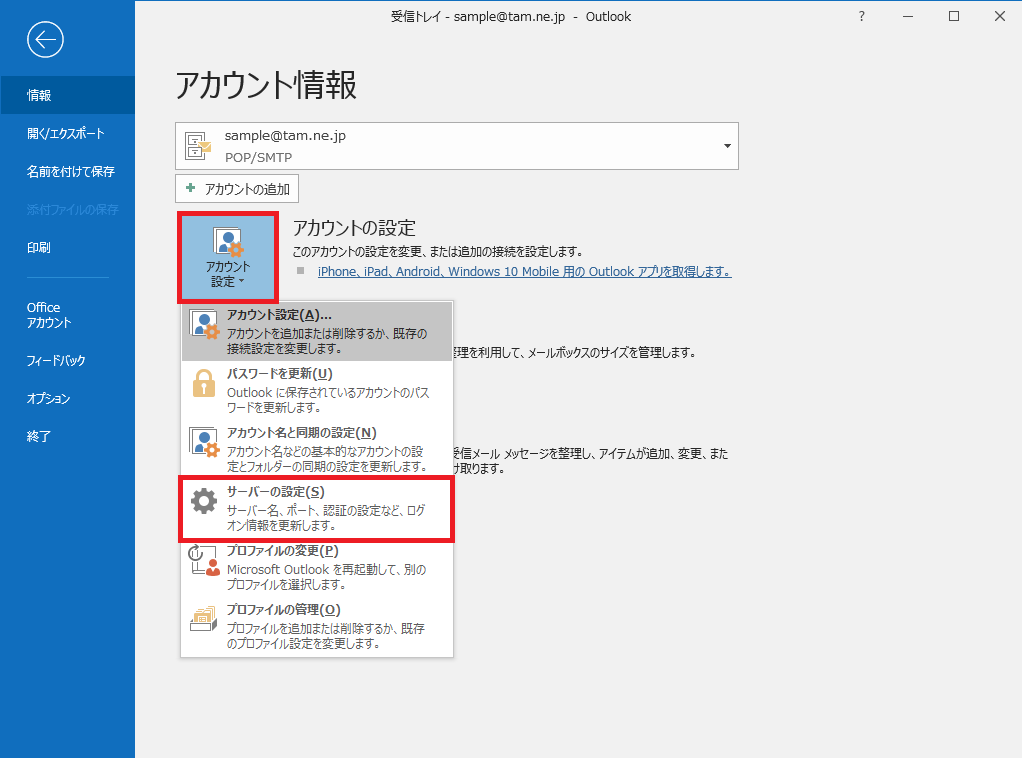
※【サーバーの設定(S)】が表示されない場合はこちら
3. 受信サーバー設定
「POPアカウントの設定」が表示されます。
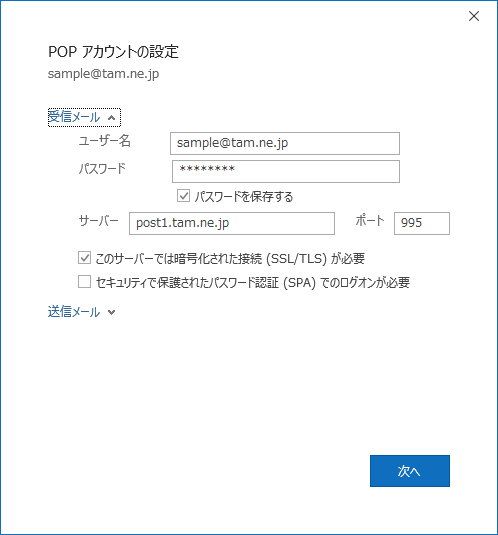
『登録完了のお知らせ』を参考に、各項目を確認していきます。
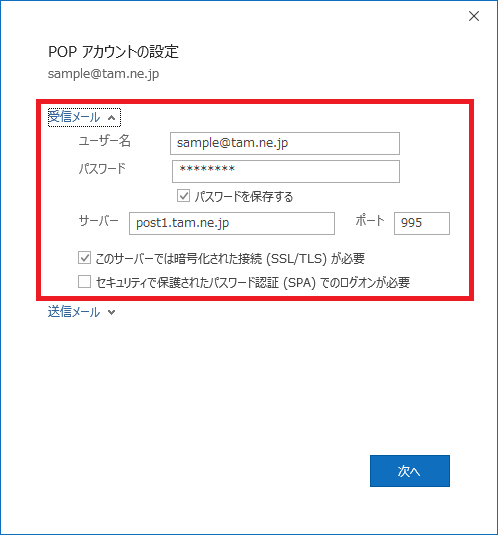
| 受信メール | |
|---|---|
| サーバー | post1.tam.ne.jp |
| ポート | 995 |
| このサーバーでは暗号化された接続(SSL/TLS)が必要 | チェック |
| セキュリティで保護されたパスワード認証(SPA)でのログオンが必要 | チェックしません |
間違いがなければ、【送信メール】をクリックします。
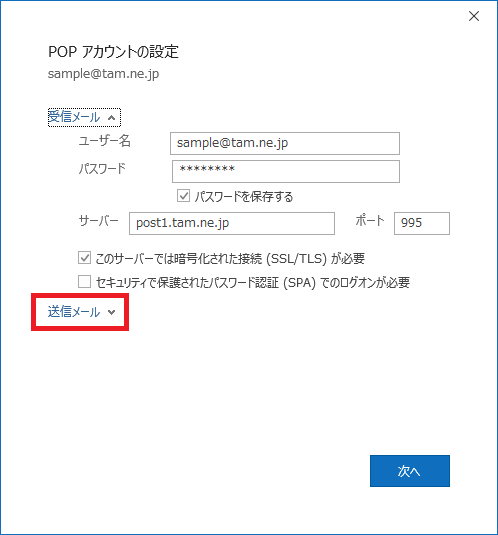
4. 送信サーバー設定
『登録完了のお知らせ』を参考に、各項目を確認していきます。
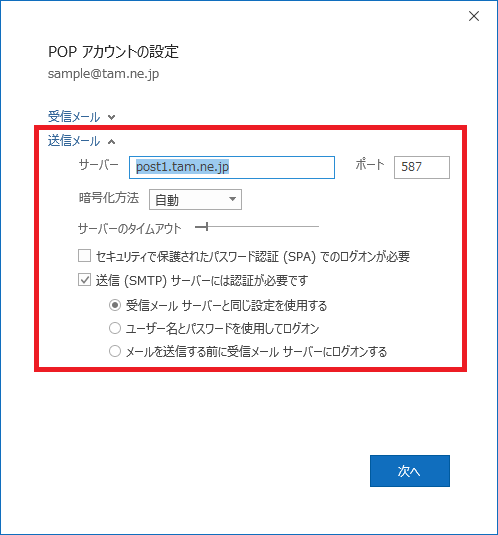
| 送信メール | |
|---|---|
| サーバー | post1.tam.ne.jp |
| ポート | 587 |
| 暗号化方法 | 自動 |
| セキュリティで保護されたパスワード認証(SPA)でのログオンが必要 | チェックしません |
| 送信(SMTP)サーバーには認証が必要です | チェックします 「受信メールサーバーと同じ設定を使用する」を 選択してください |
間違いがなければ、【次へ】をクリックします。
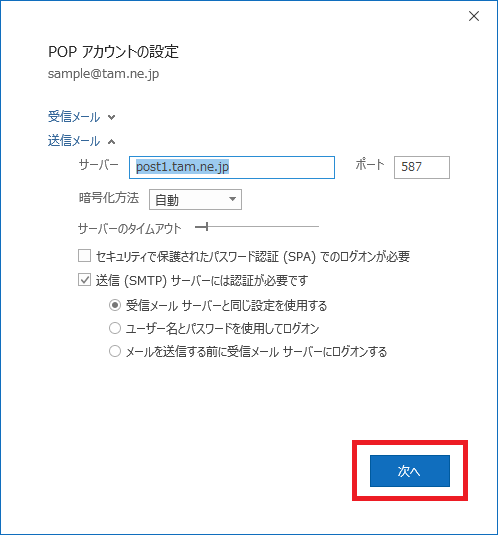
「アカウントが正常に更新されました」画面が表示されます。

【完了】をクリックします。
以上で設定は終了です。
5. 【サーバーの設定(S)】が表示されない場合
【アカウント設定】→【プロファイルの管理(O)】の順にクリックします。
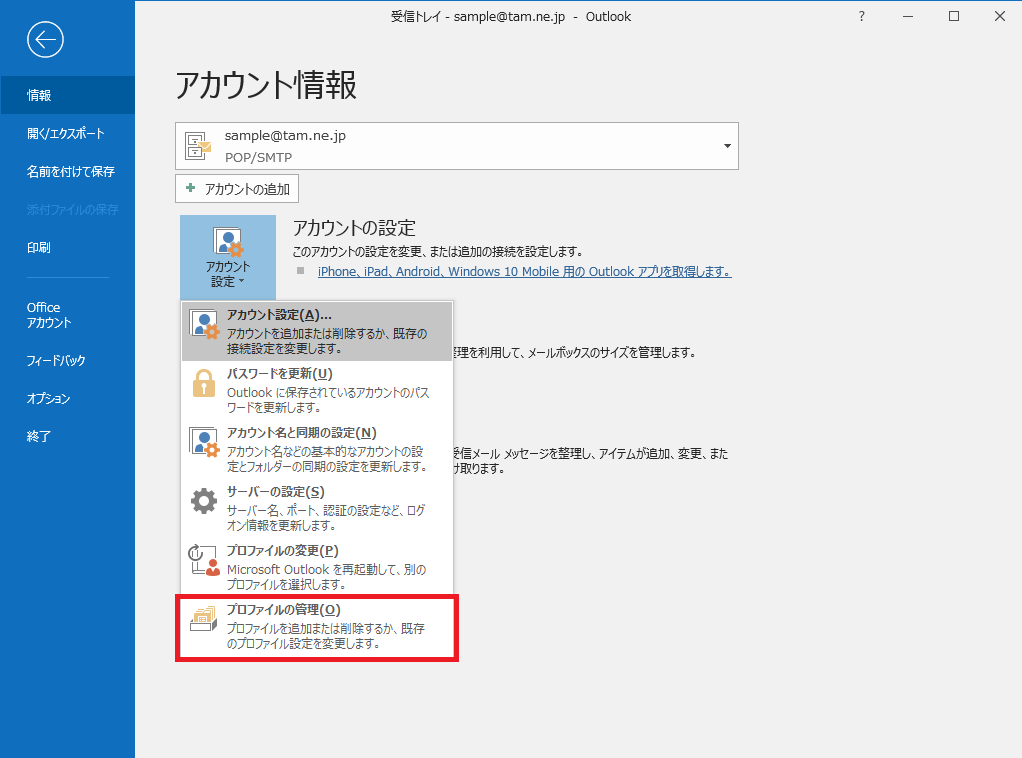
【電子メールアカウント(E)…】をクリックします。
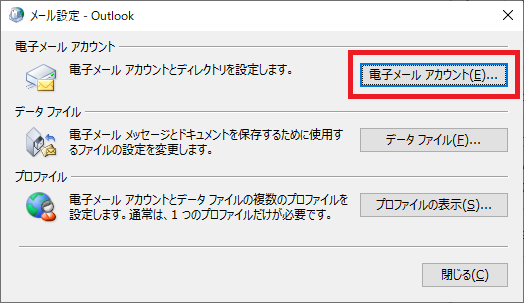
該当のメールアドレスが選択された状態で、【変更(A)】をクリックします。
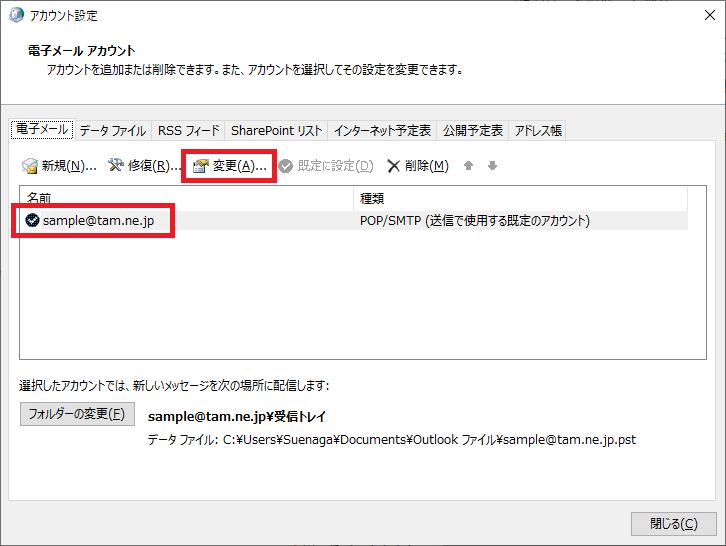
「アカウントの変更」の画面が表示されますので、『登録完了のお知らせ』を参考に、各項目を確認していきます。
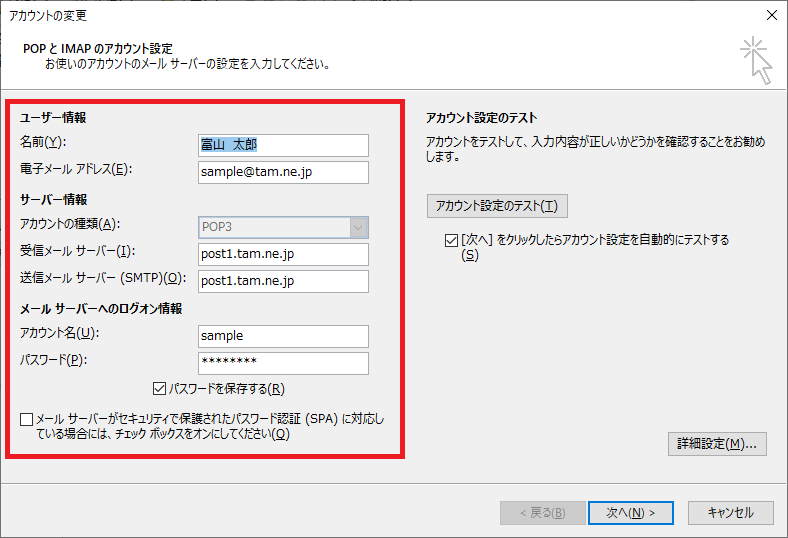
間違いがなければ、【詳細設定(M)】をクリックします。
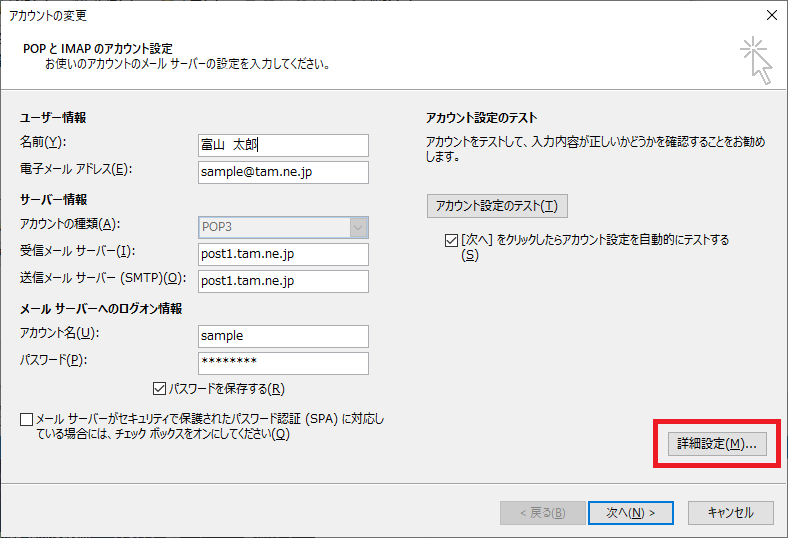
「インターネット電子メール設定」が表示されますので、【送信サーバー】のタブをクリックします。
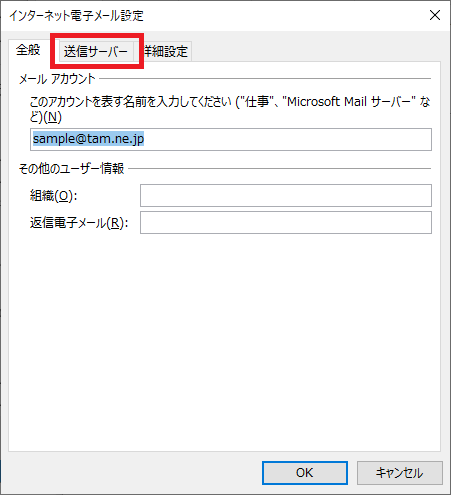
【送信サーバー(SMTP)は認証が必要(O)】にチェックを入れ、【受信メール サーバーと同じ設定を使用する】が選択された状態にします。
次に【詳細設定】のタブをクリックします。
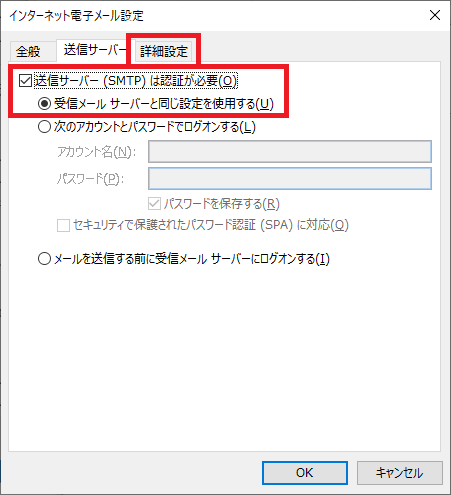
サーバーのポート番号が以下の様になっているか確認します。
【受信サーバー(POP3)(I)】:995
【このサーバーは暗号化された接続(SSL)が必要(E)】:チェック
【送信サーバー(SMTP)(O)】:587
【使用する暗号化接続の種類(C)】:自動
間違いなければ、【OK】をクリックします。
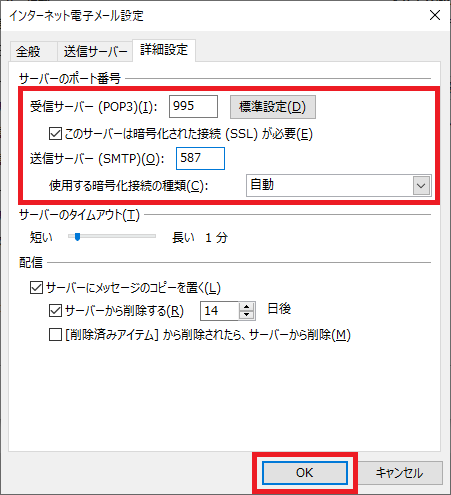
【「次へ」をクリックしたらアカウント設定を自動的にテストする(S)】にチェックを入れ、【次へ(N)】をクリックします。
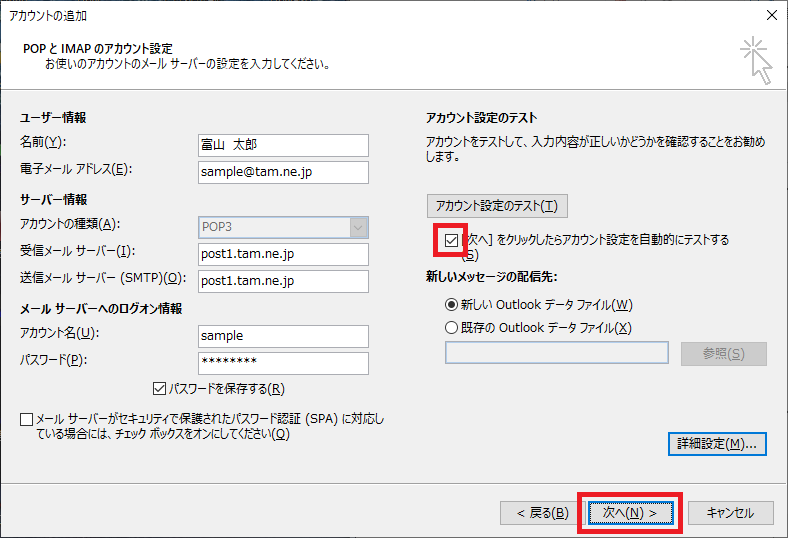
「テストアカウントの設定」の画面が表示され、アカウントのテストが始まりますのでしばらくお待ちください。
「すべてのテストが完了しました」と表示されましたら、【閉じる(C)】をクリックします。
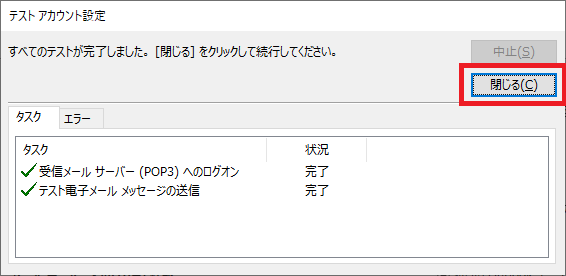
「すべて完了しました」と表示されましたら、【完了】をクリックします。
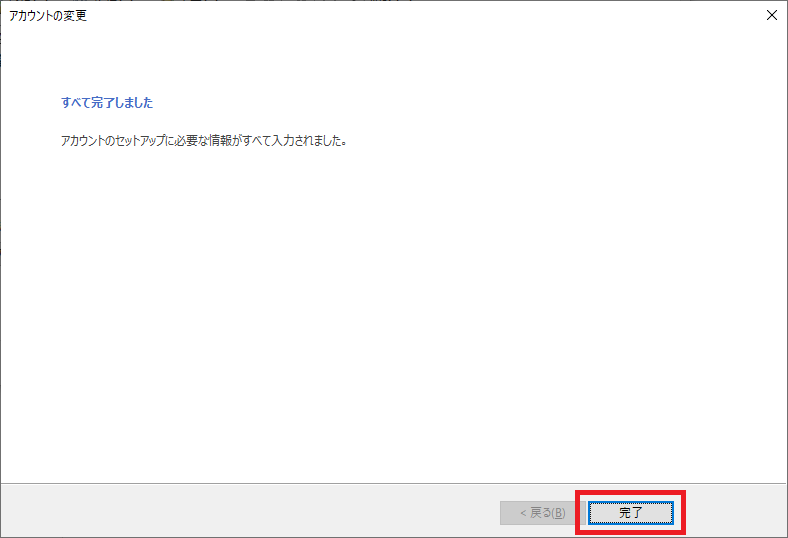
「アカウント設定」の画面に戻りますので、【閉じる(C)】をクリックします。
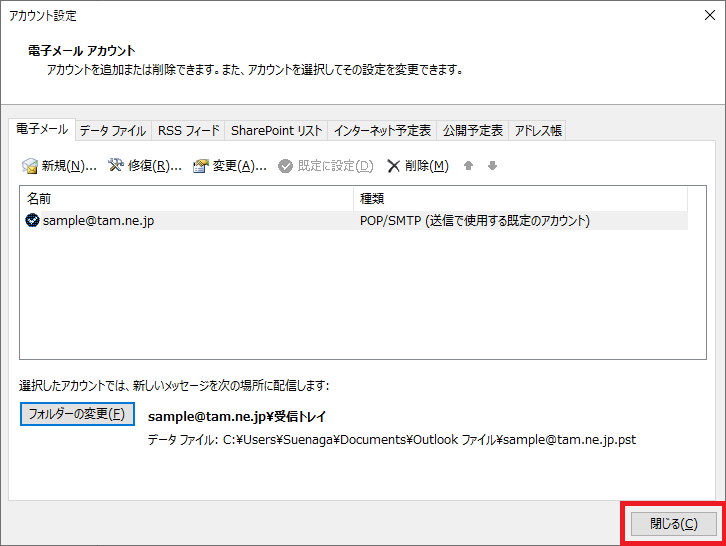
以上で設定は終わりです。




