iOS 13 標準メール(iPhone, iPad)
初めて設定する場合(追加メールアドレスの設定)
iOS 13 標準メール(iPhone, iPad)に初めてメールアドレスを設定する方法を説明します。
追加メールアドレスの設定も同じ手順で設定できます。
メールアドレスやメールアカウントなど電子メールの設定に必要な情報を記載した『登録完了のお知らせ』が必要になりますので、ご用意ください。
※『登録完了のお知らせ』は弊社からお送りしております。(サンプルはこちら)
※本ページの画像はiPhoneの画面です。お使いの機器によって表示される画面や項目名が異なる場合があります。
※『登録完了のお知らせ』は弊社からお送りしております。(サンプルはこちら)
※本ページの画像はiPhoneの画面です。お使いの機器によって表示される画面や項目名が異なる場合があります。
1. iPhoneやiPadのホーム画面から設定します。
ホーム画面の【設定】をタップします。
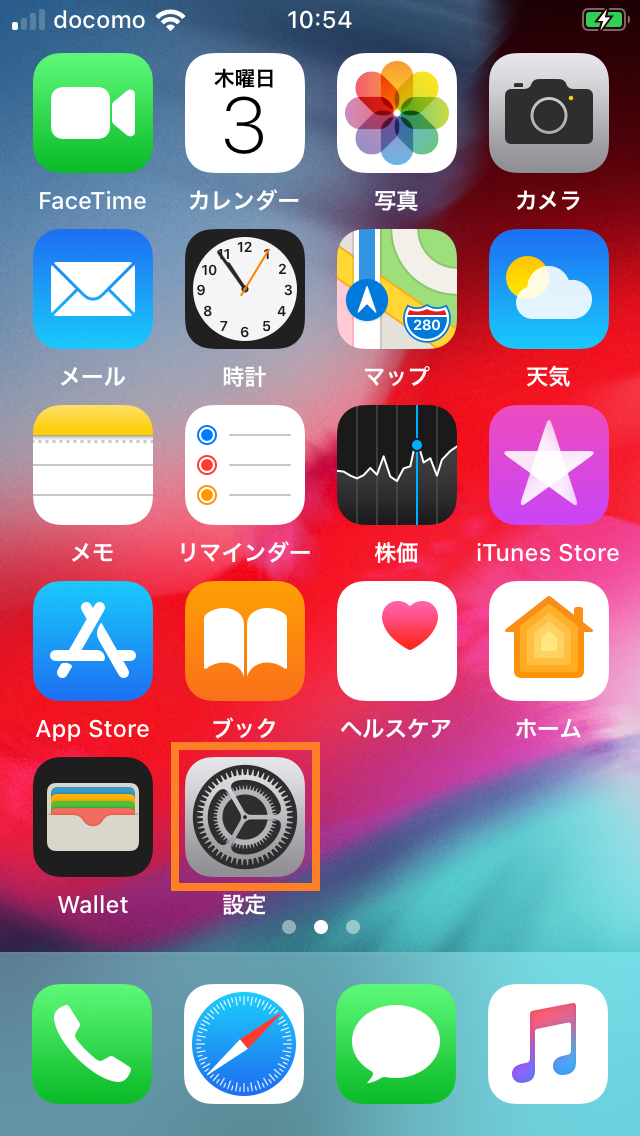
【パスワードとアカウント】をタップします。
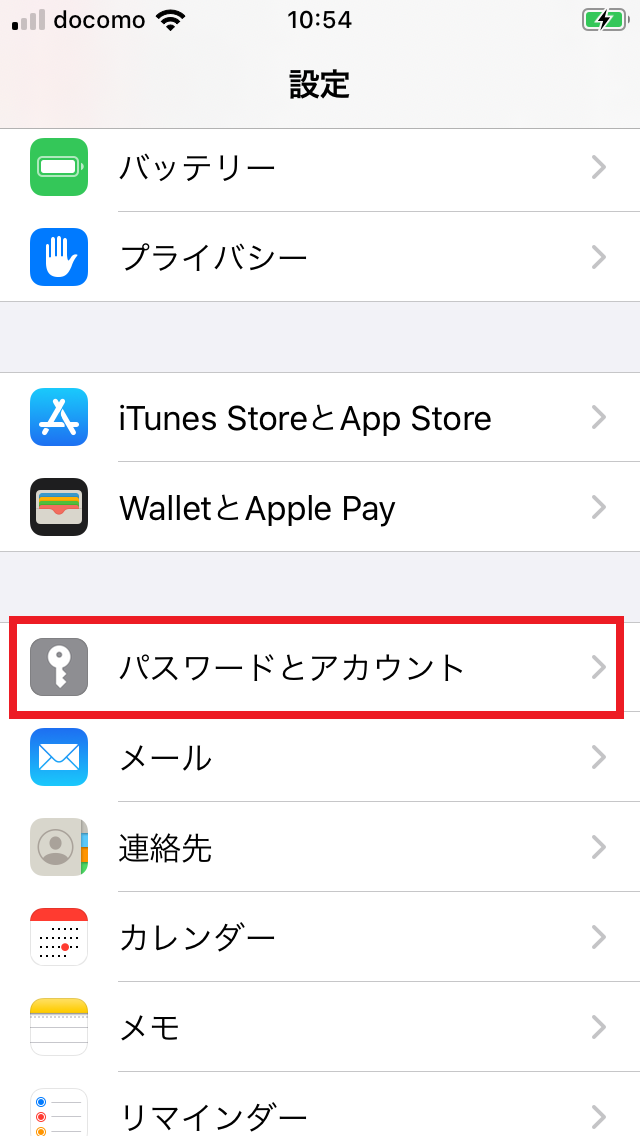
【アカウントを追加】をタップします。
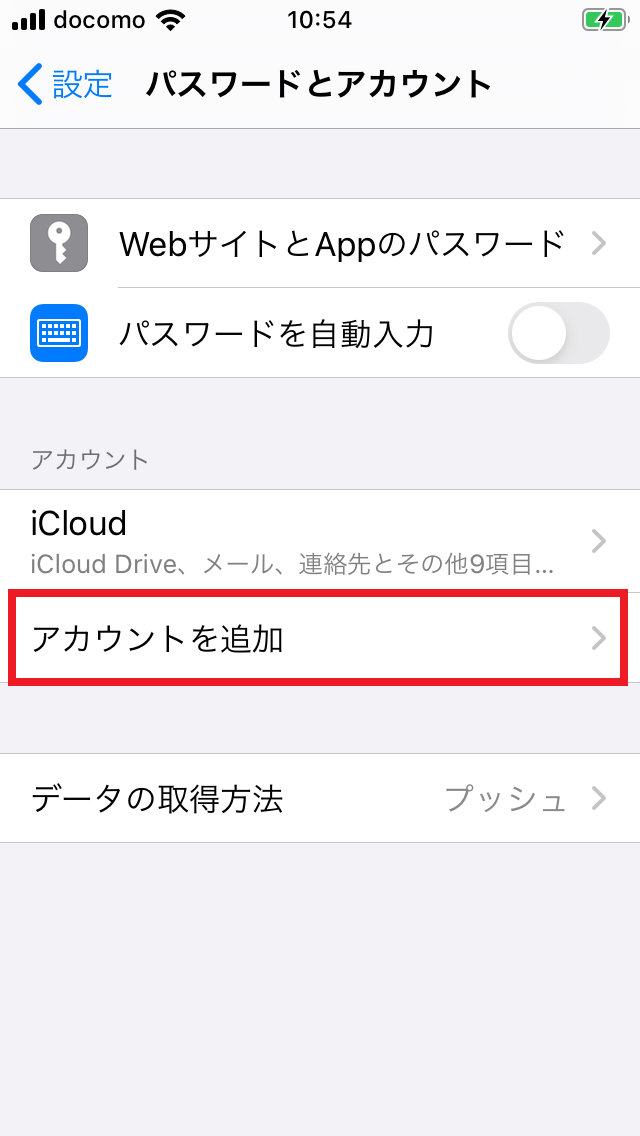
【その他】をタップします。
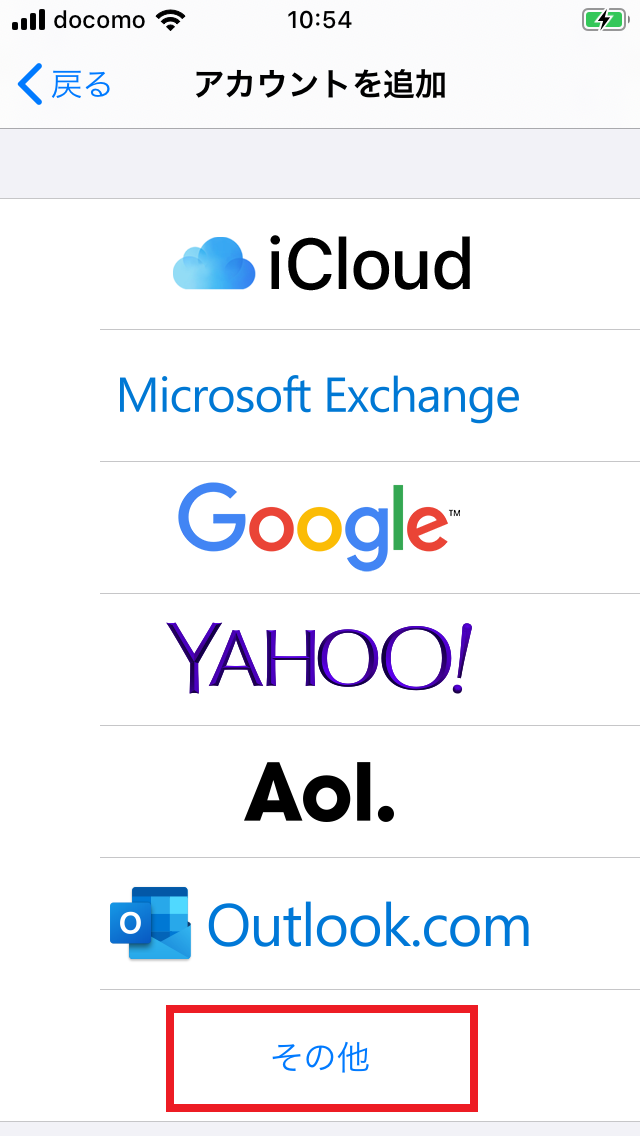
【メールアカウントを追加】をタップします。
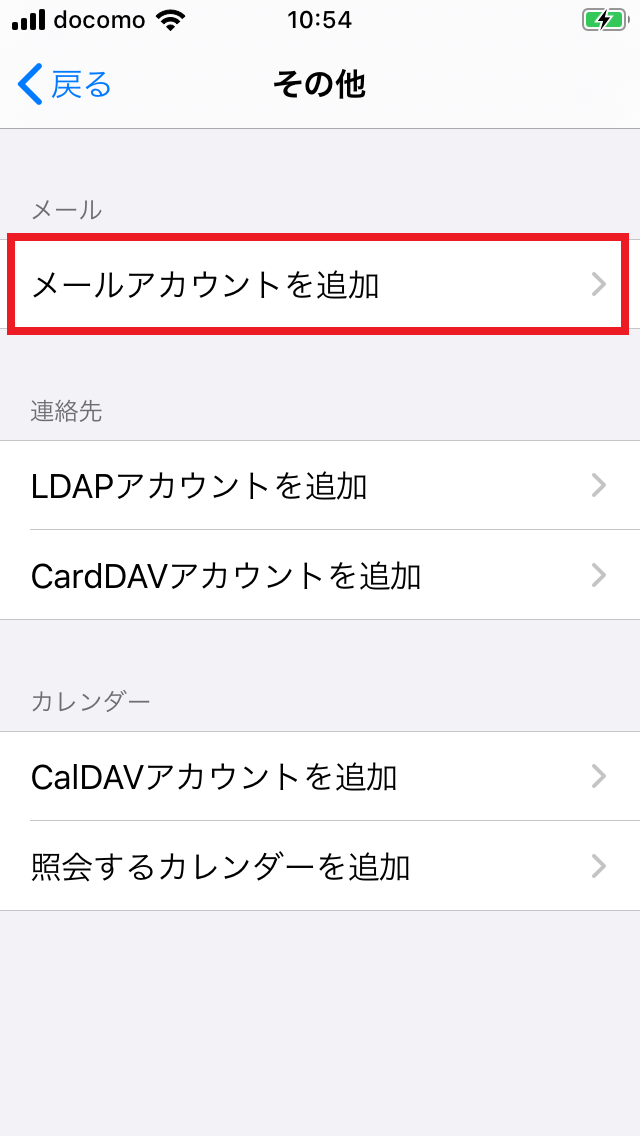
2. アカウント情報
アカウント情報を入力します。
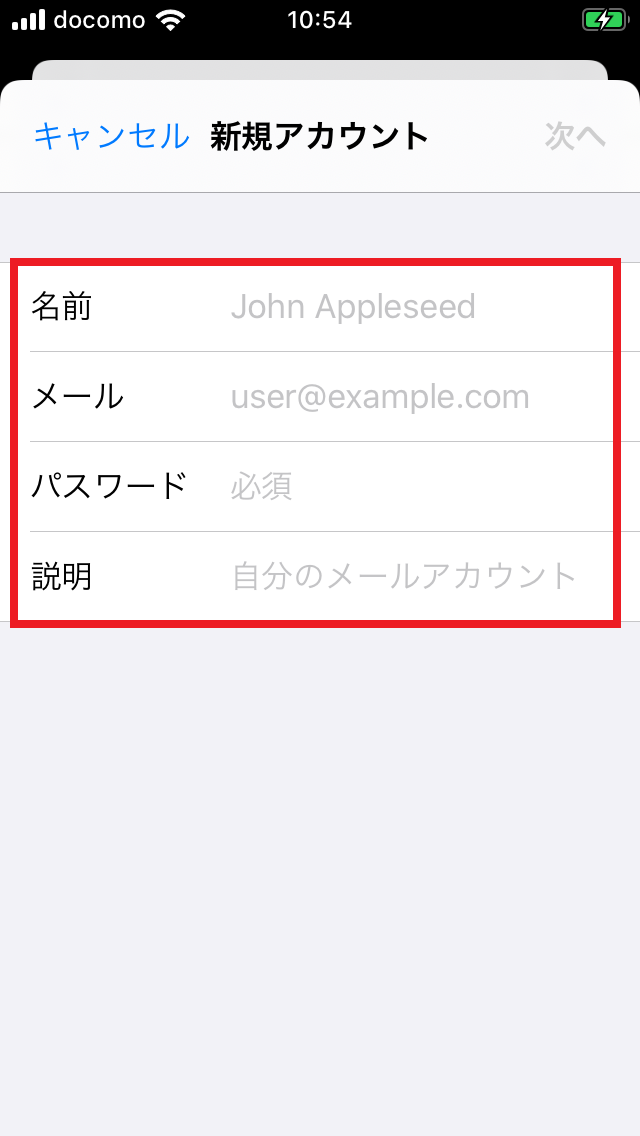
| 名前 | 任意の名前 例)富山 太郎 |
|---|---|
| メール | メールアドレス 例)sanple@tam.ne.jp |
| パスワード | メールパスワード 例)T12a34M5 |
| 説明 | tam.ne.jp ※自動で入力されます |
【次へ】をタップします。
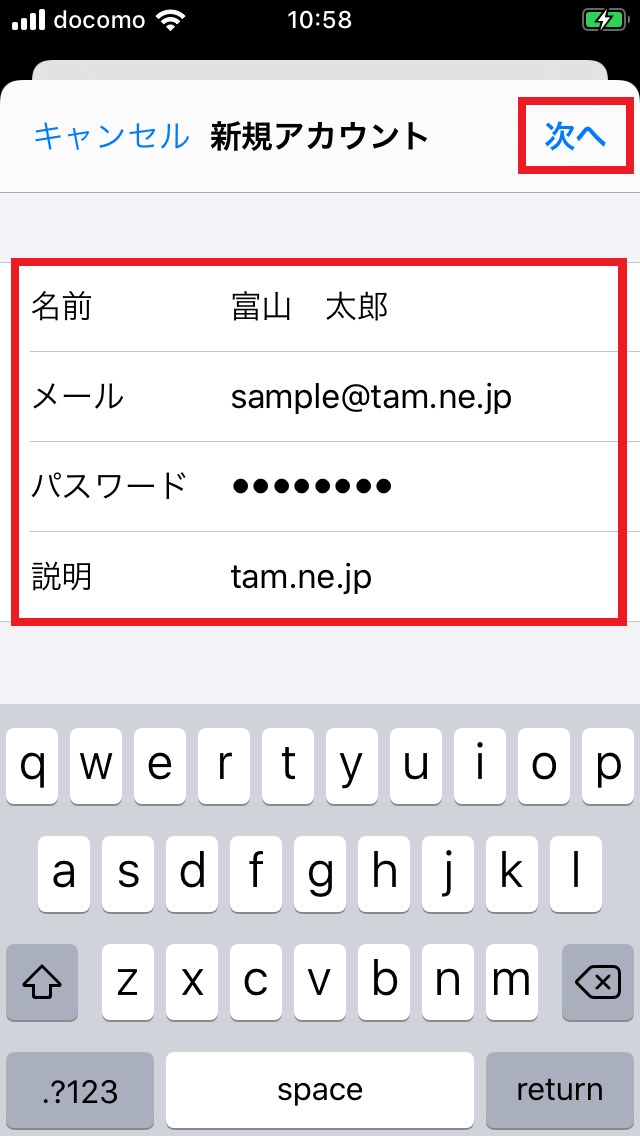
3. サーバの設定
【POP】をタップします。
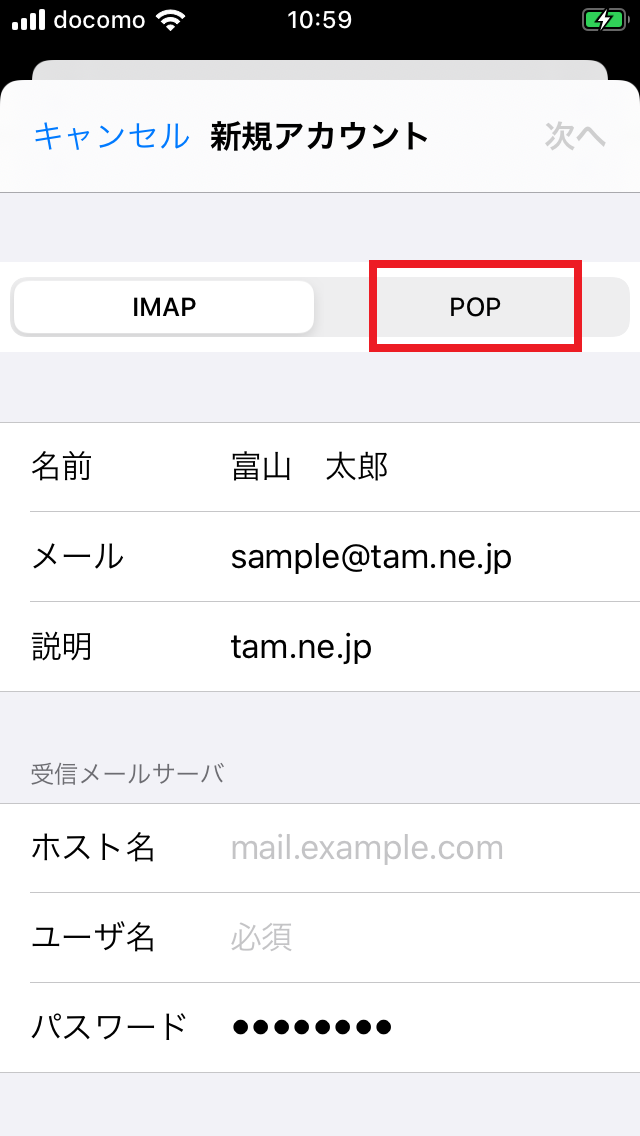
「受信メールサーバ」に以下の内容を入力します。
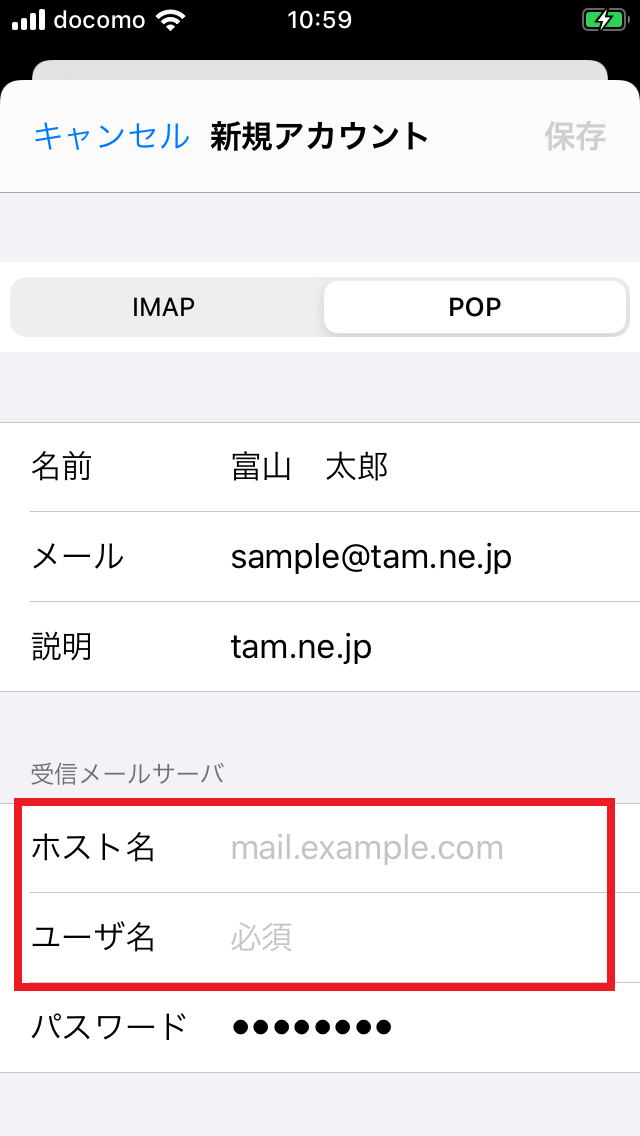
| ホスト名 | post1.tam.ne.jp |
|---|---|
| メール | メールアドレス 例)sanple@tam.ne.jp |
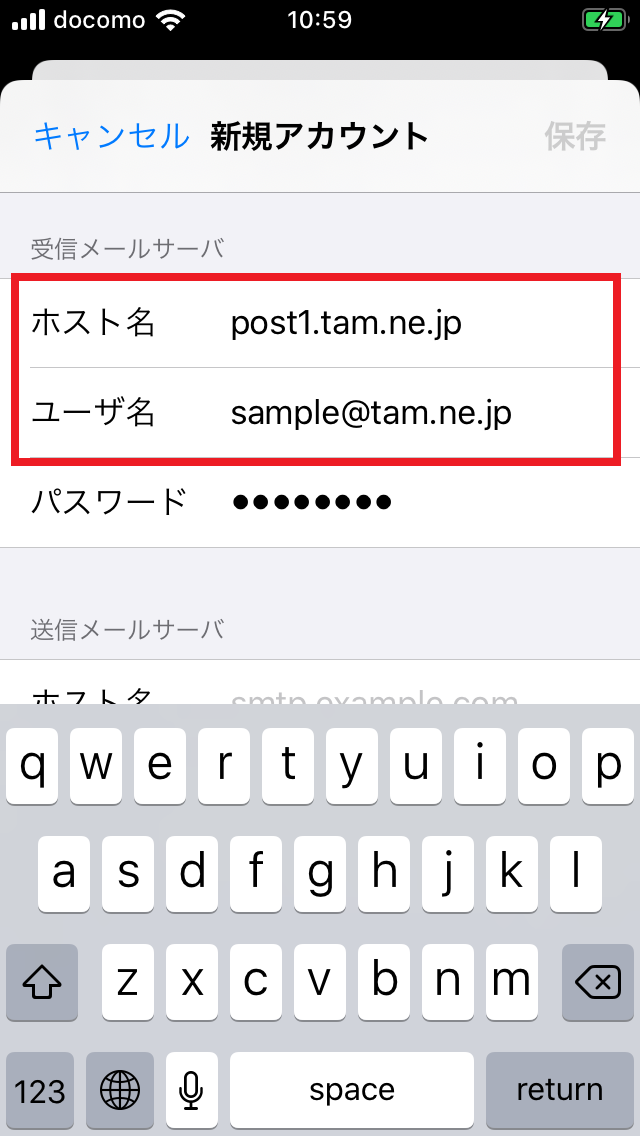
「送信メールサーバ」に以下の内容を入力します。
| ホスト名 | post1.tam.ne.jp |
|---|
【保存】をタップします。
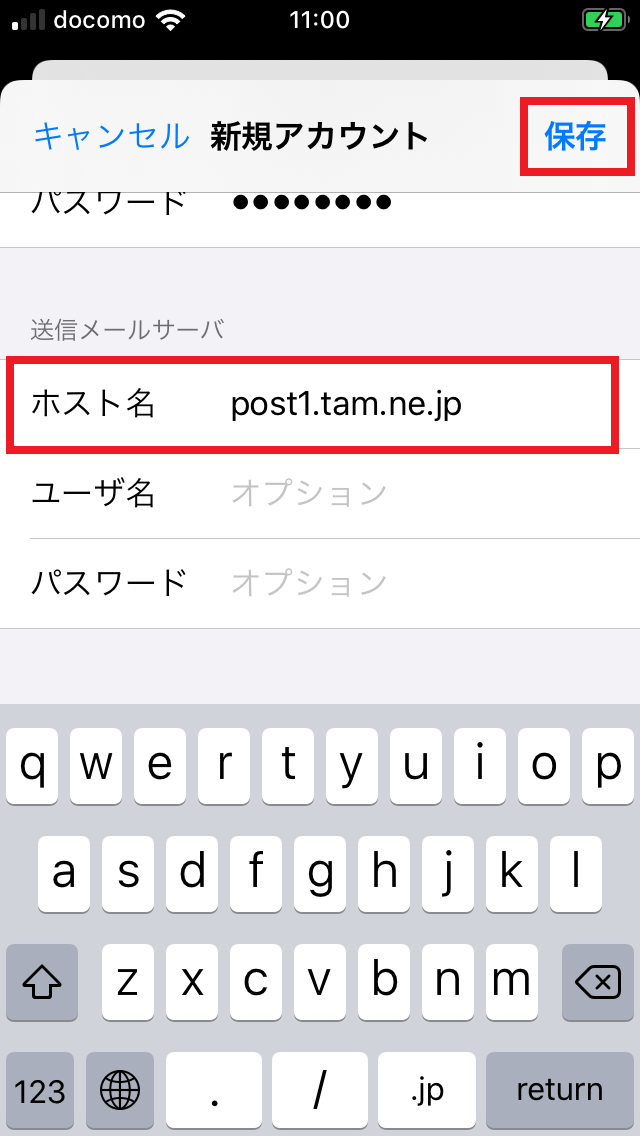
これでメールが利用できるようになりました。
4. サーバから削除する設定
このままではサーバに残ったメールが削除されず、メールサーバが一杯になると、新しくメールを受信できなくなります。
そうならないように、サーバに残ったメールを削除する設定に変更します。
ホーム画面の【設定】をタップします。
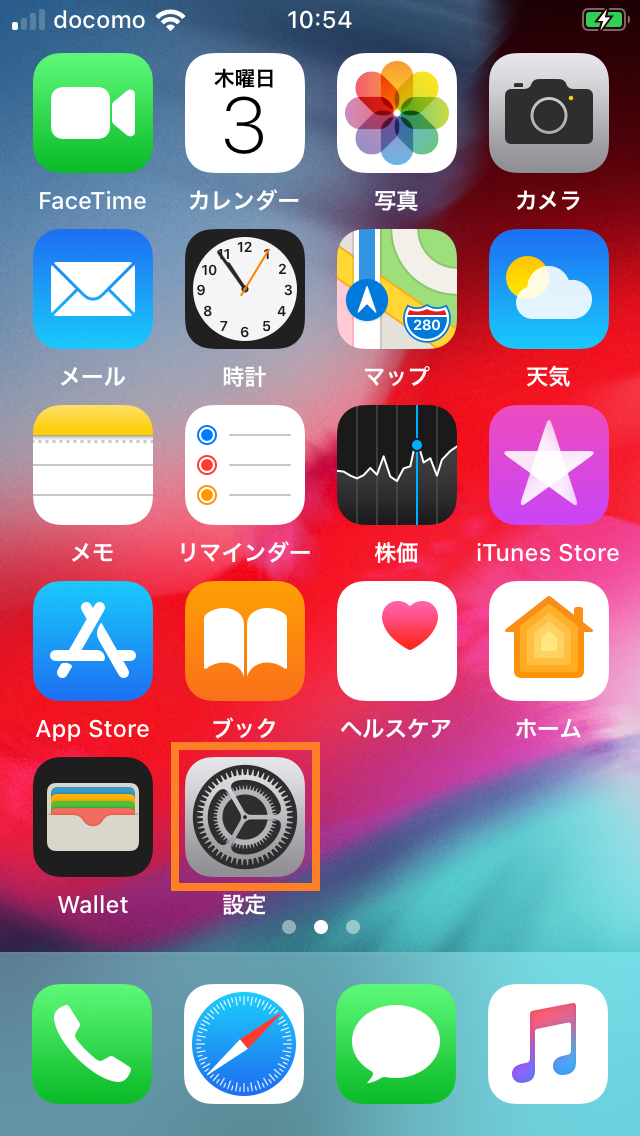
【パスワードとアカウント】をタップします。
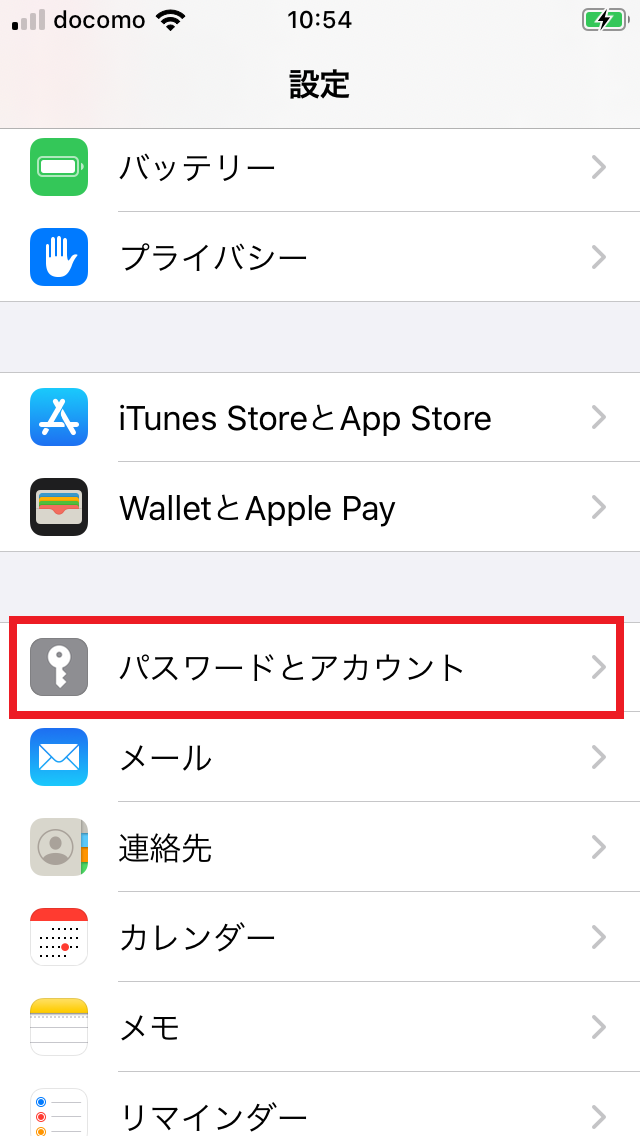
「アカウント」の【tam.ne.jp】をタップします。
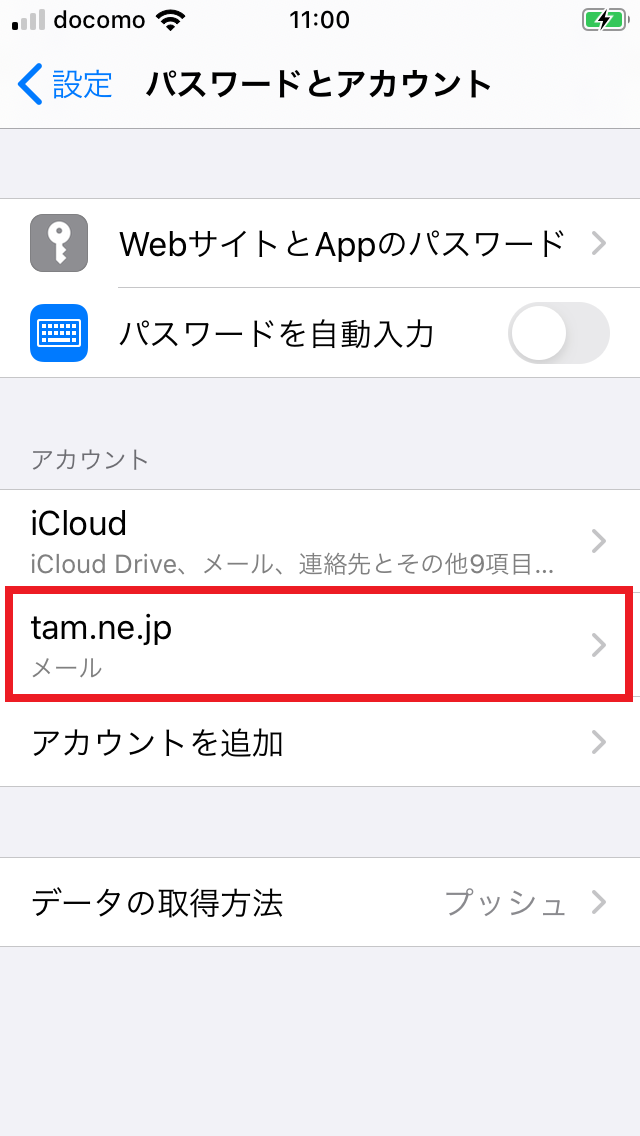
「tam.ne.jp」の画面になるので、下にスクロールします。
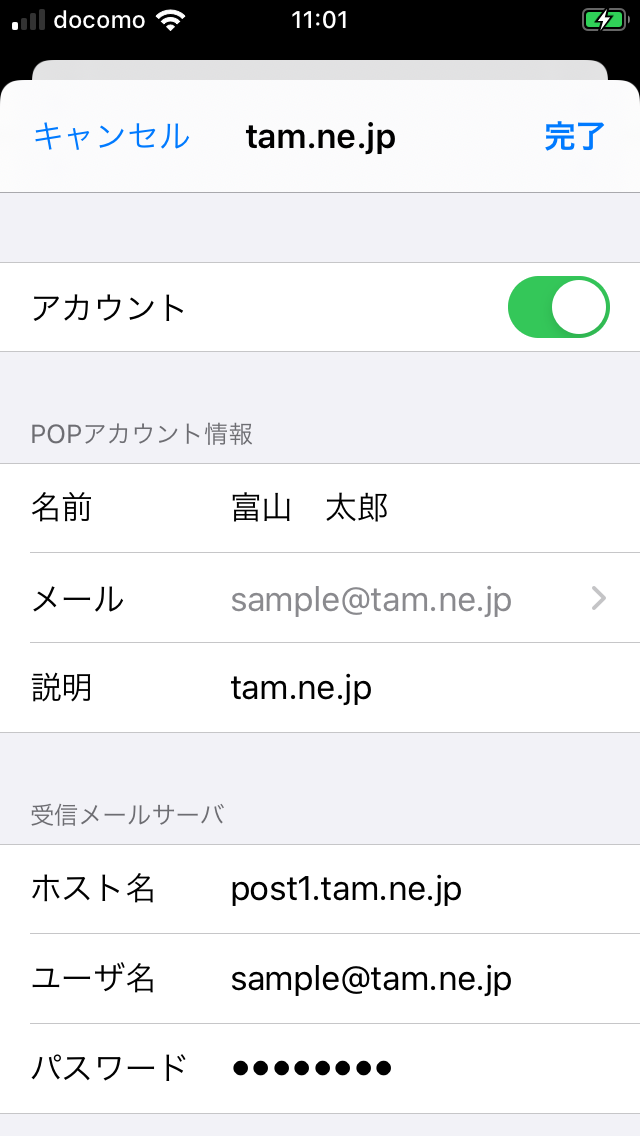
【詳細】をタップします。
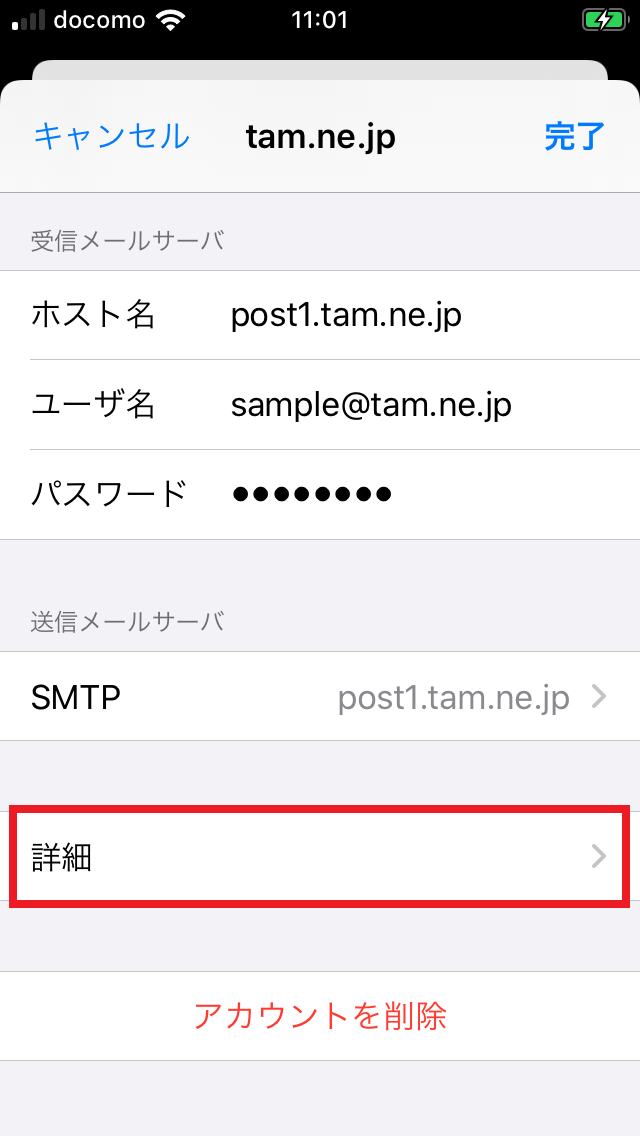
【サーバから削除】をタップします。
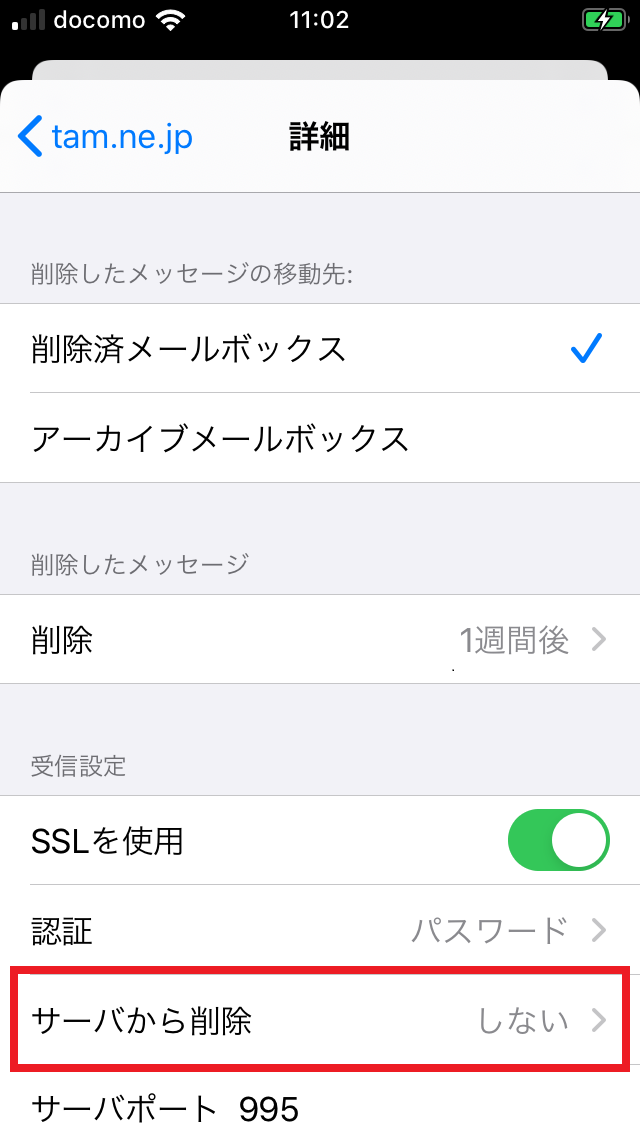
初期設定では【しない】になっているので【7日】をタップします。
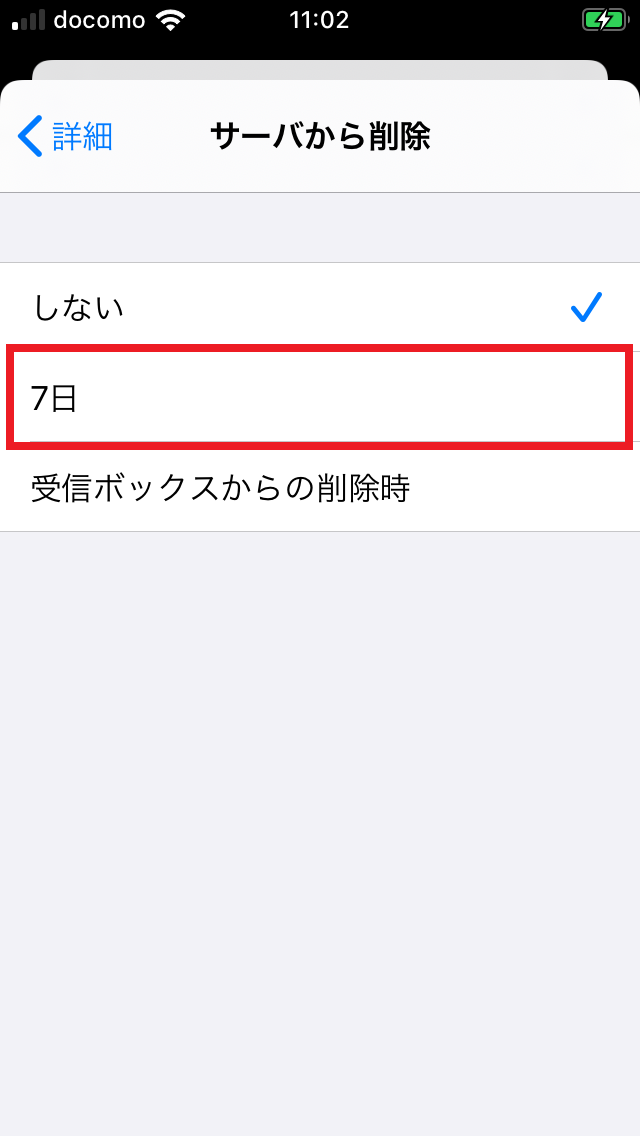
【7日】に✔がついていることを確認し、【詳細】をタップし前の画面に戻ります。
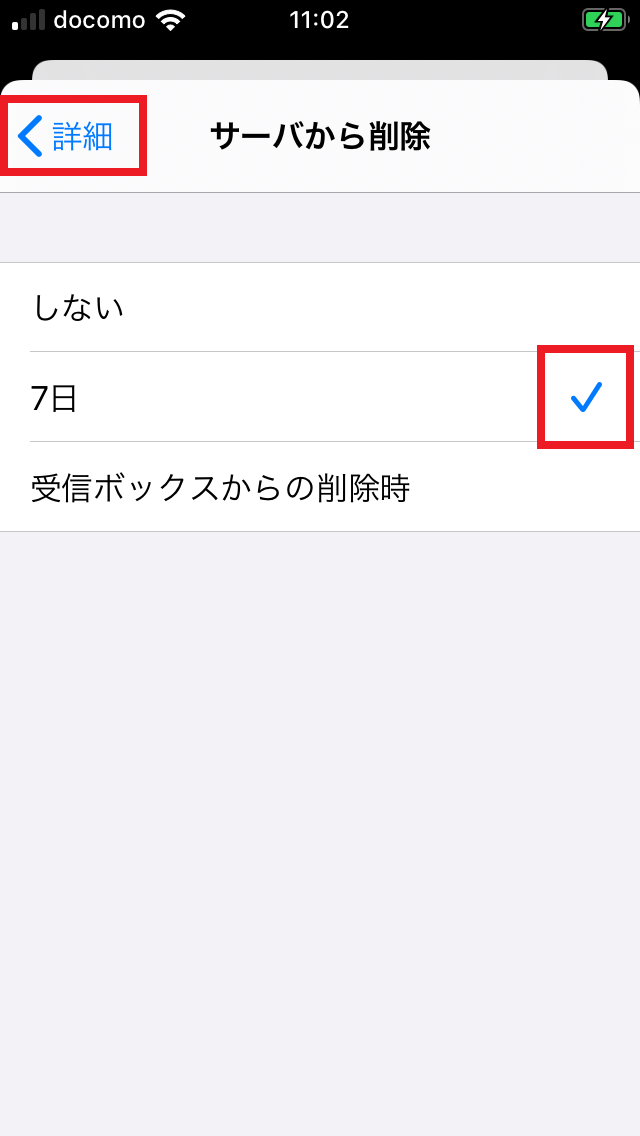
【tam.ne.jp】をタップし前の画面に戻ります。
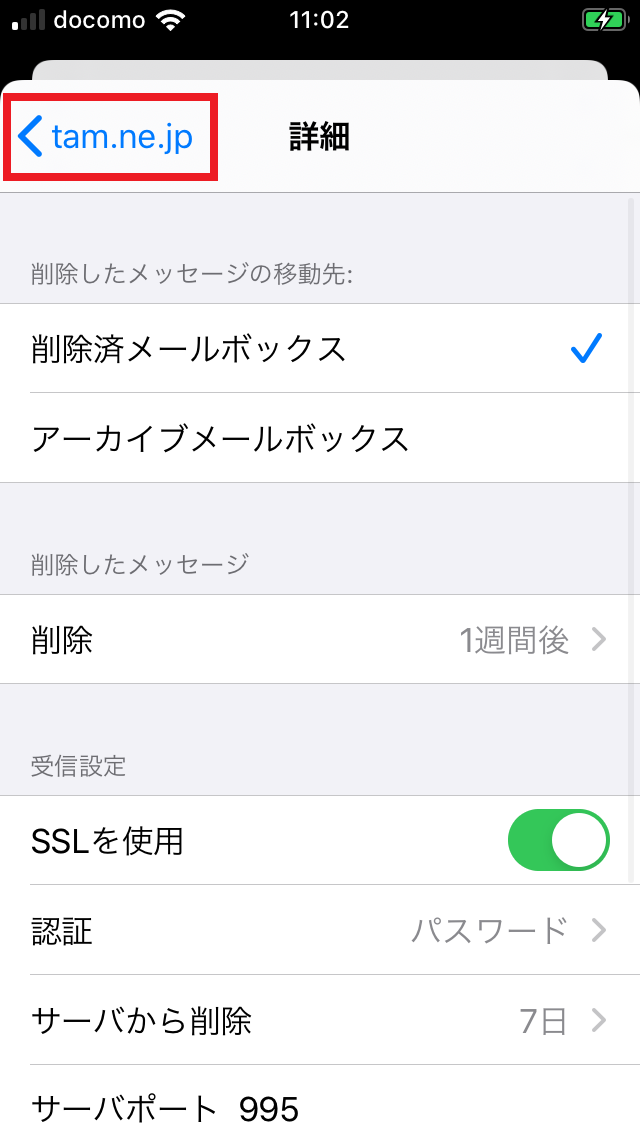
【完了】をタップします。
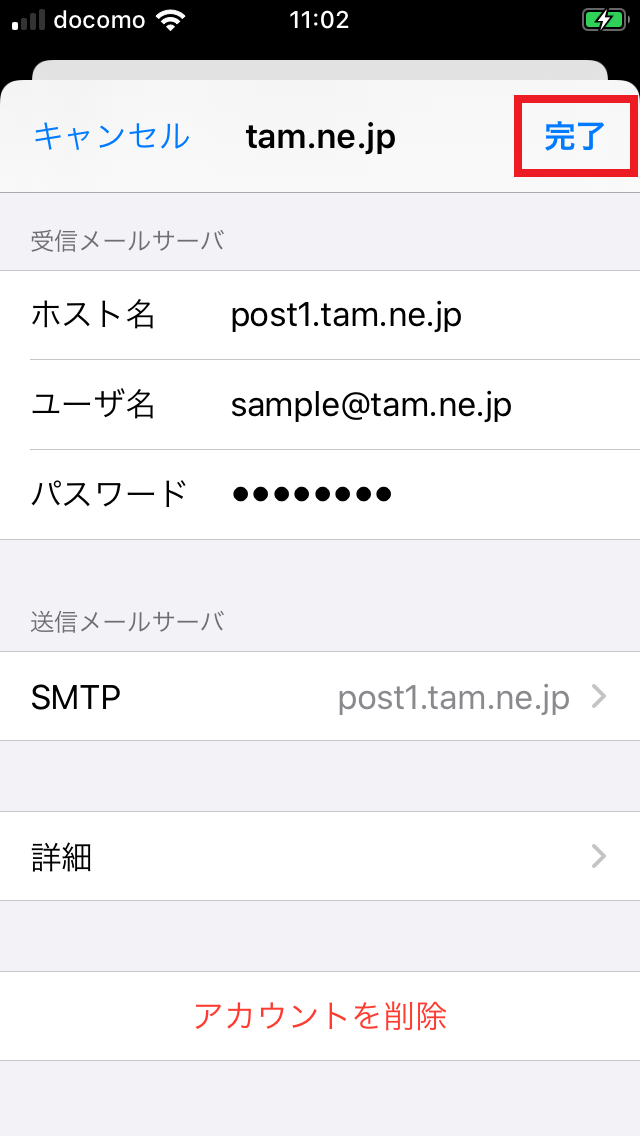
以上で設定は終了です。




