Thunderbird
初めて設定する場合(追加メールアドレスの設定)
Thunderbirdに初めてメールアドレスを設定する方法を説明します。
追加メールアドレスの設定も同じ手順で設定できます。
※『登録完了のお知らせ』は弊社からお送りしております。(サンプルはこちら)
1. Thunderbirdを起動します
初めて起動すると「既存メールアカウントのセットアップ」画面が表示されます。
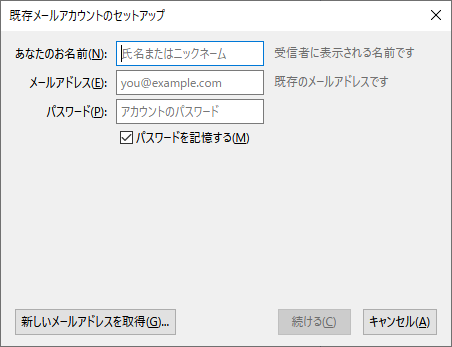
※この画面が出ない場合は、「Thunderbird Mail」画面の「アカウント」→「アカウントのセットアップ:」→【メール】をクリックしてください。
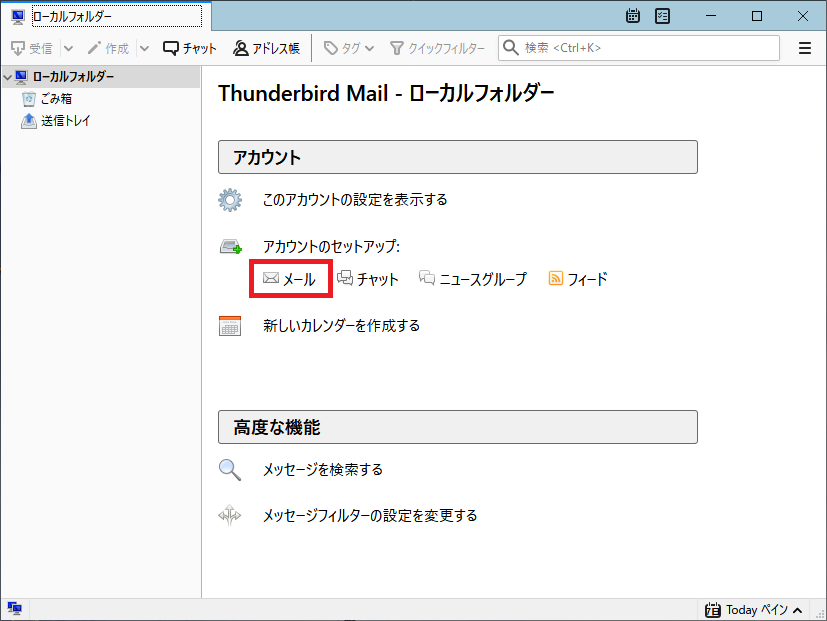
2. アカウント情報を入力します
空欄にお名前と『登録完了のお知らせ』に記載されている、メールアドレス・パスワードを入力します。
【続ける】をクリックします。
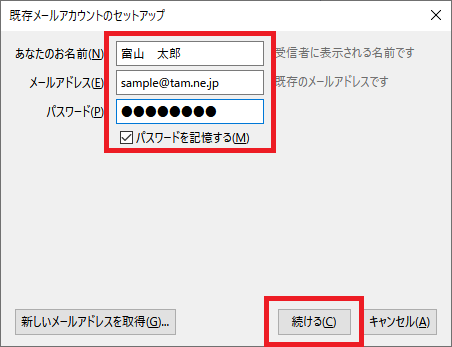
3. エラーが出るので、サーバーのホスト名等を修正します
「Thunderbirdはあなたのアカウント設定を見つけられませんでした。」と表示されます。
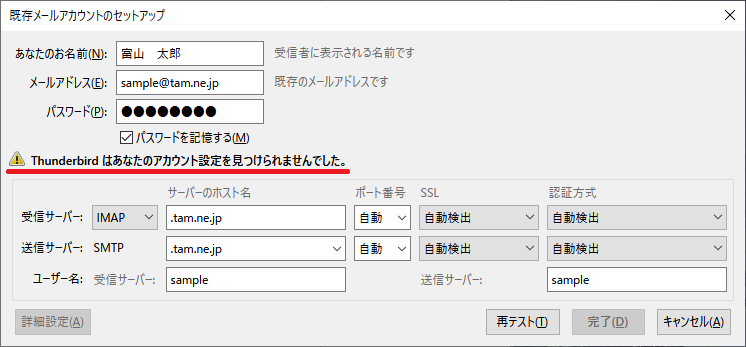
以下の画面の様に、サーバーのホスト名等を修正します。
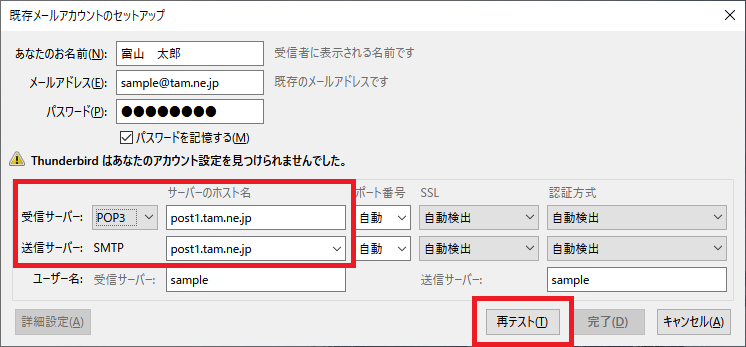
| 受信サーバー | IMAP → POP3 |
|---|---|
| サーバーのホスト名 | .tam.ne.jp → post1.tam.ne.jp |
| 送信サーバー | SMTP |
| サーバーのホスト名 | .tam.ne.jp → post1.tam.ne.jp |
【再テスト】をクリックします。
4. ポート番号が自動で取得されたことを確認します
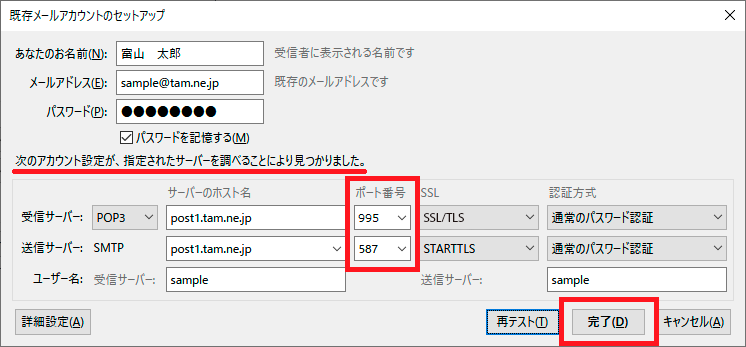
「次のアカウント設定が、指定されたサーバーを調べることにより見つかりました。」と表示されますので、
ポート番号が、受信サーバー:995、送信サーバー:587になっていることを確認してください。
※受信サーバーのポート番号が 110 になっている場合、SSLは「STARTTLS」を選択してください。。
問題が無ければ【完了】をクリックします。
5. エラー表示が残っている場合
下の画面の様に「アカウントのエラー」の表示が残っている場合は、【OK】をクリックします。
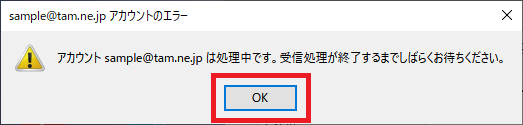
以上で設定は終了です。
6. アカウントを追加する場合
メニューリボンの【オプション】→【アカウント設定】をクリックします。
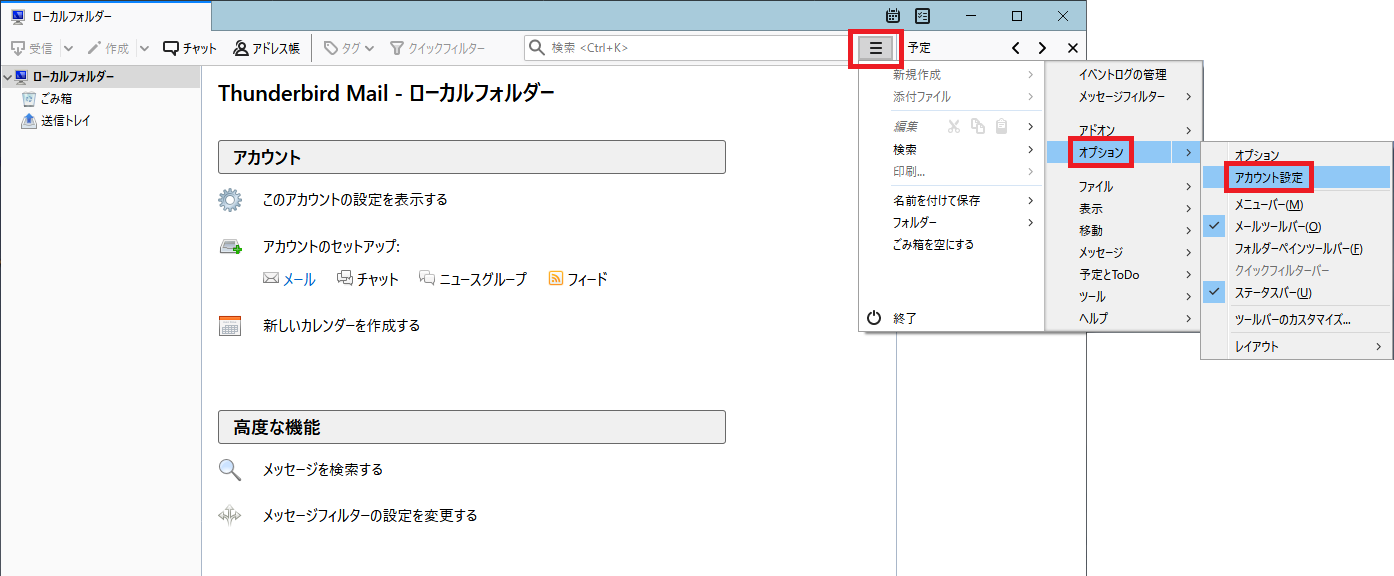
「アカウント設定」の画面が表示されます。
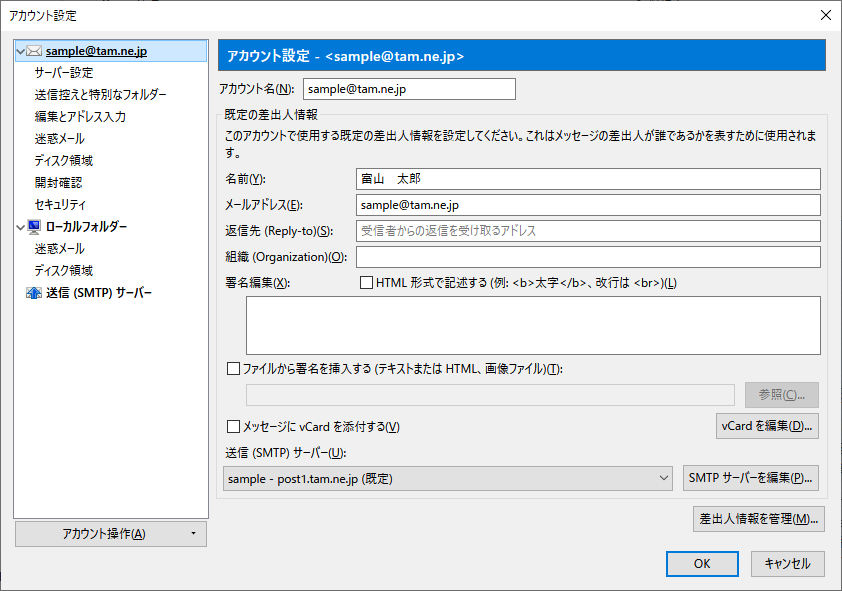
【アカウント操作(A)】→【メールアカウントを追加(A)】をクリックします。
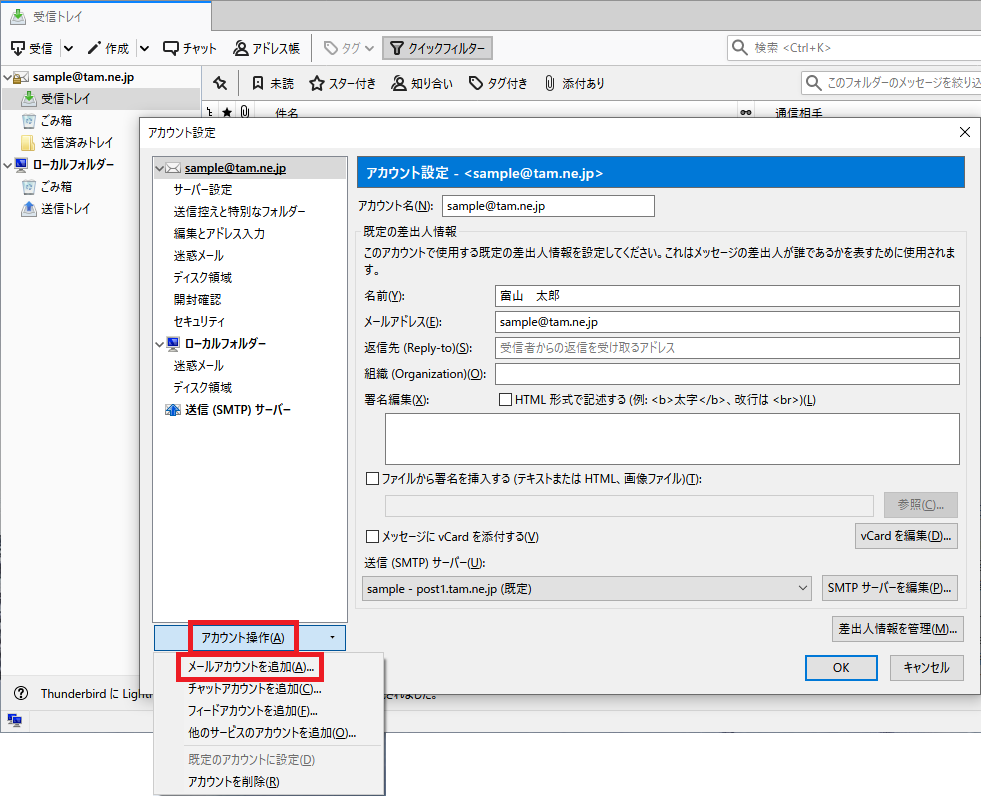
その後は、「2. アカウント情報を入力します」と同様の手順です。




