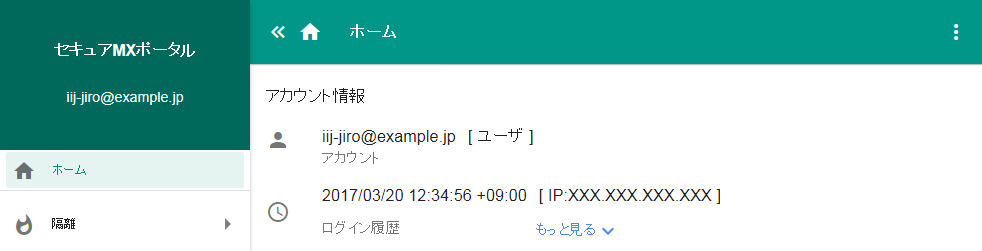管理画面
管理画面の利用方法
迷惑メールフィルタ管理画面(セキュアMXポータル)の利用方法を説明します。
- 初めてポータル画面へログインする
- 隔離一覧画面の機能、および設定可能項目一覧
- 隔離メールを確認する
- 隔離メールを検索する
- 隔離メールを操作する
- 隔離メールをダウンロードする
- 特定の差出人から届いたメールを常に受信/常に拒否する(ユーザフィルタ)
- 隔離レポート設定を編集する
- タイムゾーン及び通知メールで使用する言語を変更する
- パスワードを変更する
- ポータル画面にログイン及びログアウトする
- アカウント情報及びログイン履歴を確認する
1. 初めてポータル画面へログインする
メールボックスに以下のような脅威メール隔離レポートが届きましたら、内容を確認してください。
※ 脅威メール隔離レポートが届く前にはポータル画面へのログインはできませんのでご注意ください。
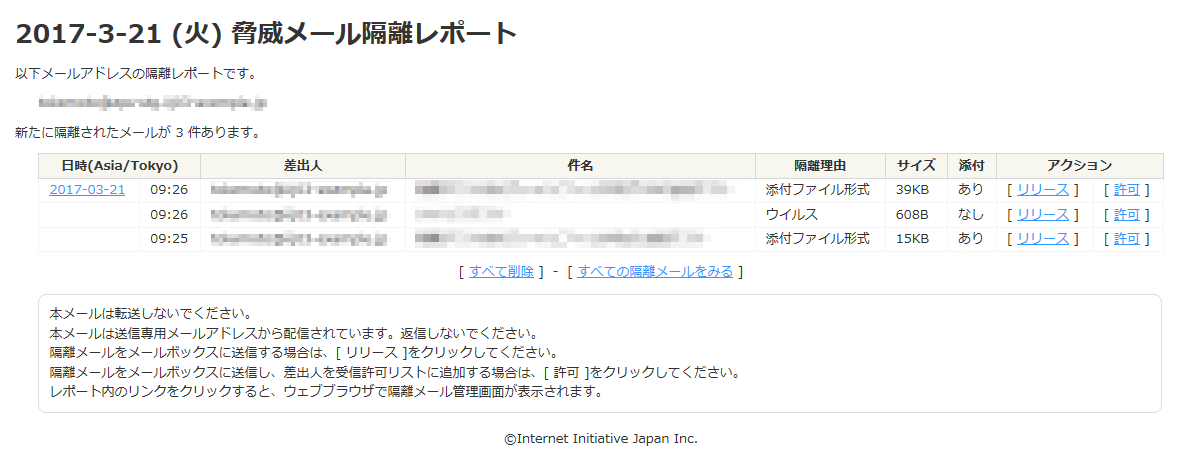
メール内に用意されているリンクをクリックします。もしご利用の電子メールソフトから上記のリンクに飛ばない場合は、ブラウザのアドレス欄にURLを直接コピー&ペーストしてください。
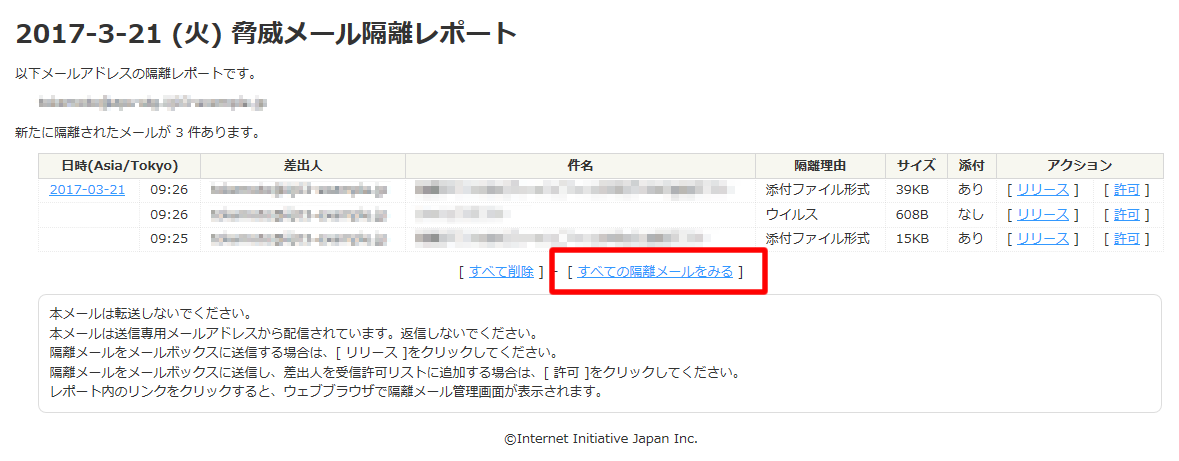
アクセスすると以下のような隔離メールの一覧画面が表示されます。
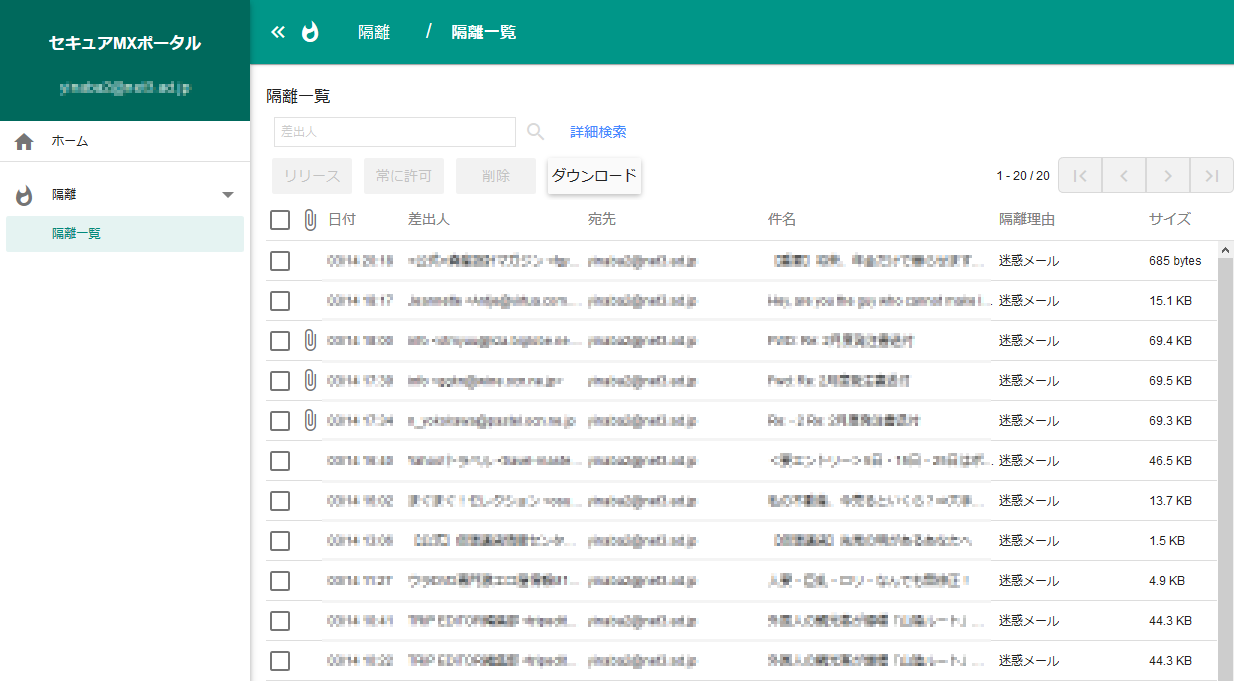
2. 隔離一覧画面の機能、および設定可能項目一覧
隔離メールの保存期間は14日間です。「隔離一覧」画面では、隔離メールの参照及び操作ができます。
ポータル画面で利用できる機能は以下のとおりです。
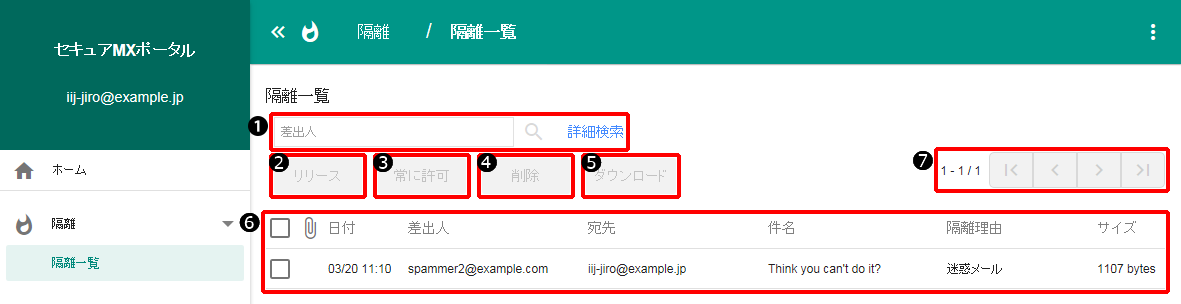
| 番号 | 項目 | 内容 |
|---|---|---|
| ❶ | 差出人検索 | 隔離メールを検索します 隔離メールの検索方法について詳しくは、「隔離メールを検索する」をご覧ください |
| ❷ | リリース | 隔離メールの行にあるチェックボックスにチェックが付いているメール(以下、選択された隔離メール)を、隔離領域から宛先メールアドレスにリリースします リリースについて詳しくは、「隔離メールを操作する」をご覧ください |
| ❸ | 常に許可 | 選択された隔離メールの差出人メールアドレスを、「宛先」に表示されたアカウントのユーザフィルタの受信許可リストに登録します これにより、差出人メールアドレスからのメールが常に受信されるようになります 受信許可リストへの登録方法について詳しくは、「特定の差出人から届いたメールを常に受信/常に拒否する(ユーザフィルタ)」をご覧ください |
| ❹ | 削除 | 選択された隔離メールを、隔離領域から削除します 隔離メールの削除方法について詳しくは、「隔離メールを操作する」をご覧ください ※削除した隔離メールは復元できません |
| ❺ | ダウンロード | 選択された隔離メールを、eml形式もしくはcsv形式のファイルでダウンロードします 複数メールの一括ダウンロードはできません 隔離メールのダウンロード方法について詳しくは、「隔離メールをダウンロードする」をご覧ください |
| ❻ | 隔離一覧 | 隔離メールが一覧で表示されます 隔離メールの詳細を確認する場合は、隔離メールの行をダブルクリックします 隔離メールの確認方法について詳しくは、「隔離メールを確認する」をご覧ください 複数の隔離メールを操作する場合は、隔離メールの行にあるチェックボックスにチェックを付けます 隔離一覧の左上にあるチェックボックスにチェックを付けると、現在表示されているすべての隔離メールのチェックボックスにチェックが付きます 一覧で表示されている差出人メールアドレスはヘッダFromです。隔離メールの差出人メールアドレスにマウスポインタをあわせると、ヘッダFrom及びエンベロープFromが表示されます |
| ❼ | ページ切り替え | 各ボタンをクリックすると、ページを切り替えられます |
また、ポータル画面で設定変更できる項目の一覧は以下の通りです。
| 設定変更可能項目 | 項目詳細 |
|---|---|
| 脅威メール隔離レポートメールにおけるタイムゾーンの変更 | タイムゾーンを変更できます 初期設定は「アジア/東京(UTC+09:00)」です |
| 脅威メール隔離レポートメールにおける言語変更 | 言語を変更できます 初期設定は「日本語」です |
| ユーザフィルタの設定 | 受信許可リスト、受信拒否リストの設定ができます |
| 隔離レポートの設定 | |
| パスワードの変更 | パスワードを変更できます |
3. 隔離メールを確認する
「隔離メール詳細」画面で隔離メールを確認します。
「隔離一覧」画面では、隔離領域にある隔離メールが、先頭から10,000件まで一覧で表示されます。10,001件目以降の隔離メールを表示させるには、最初に表示された10,000件の隔離メールから、不要な隔離メールを削除してください。
また、対象の隔離メールの詳細情報(差出人メールアドレス、宛先メールアドレスなど)がわかれば、検索機能を利用してください。隔離メールの検索方法について詳しくは、「隔離メールを検索する」をご覧ください。
「隔離一覧」画面で、確認する隔離メールをダブルクリックします
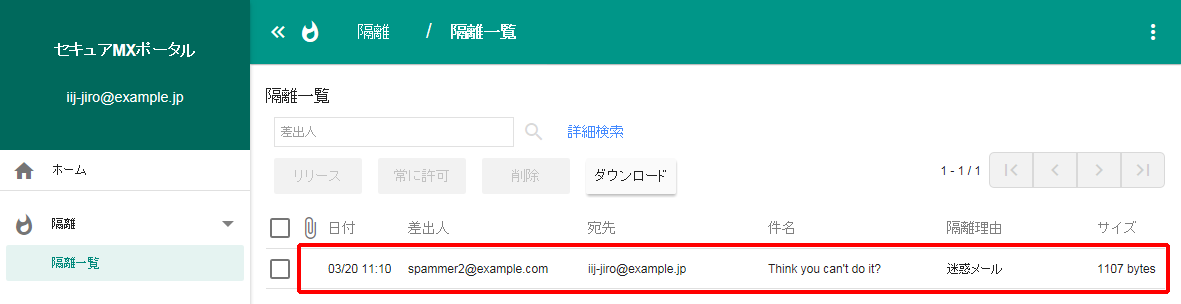
「隔離メール詳細」画面が表示され、以下の情報を確認できます
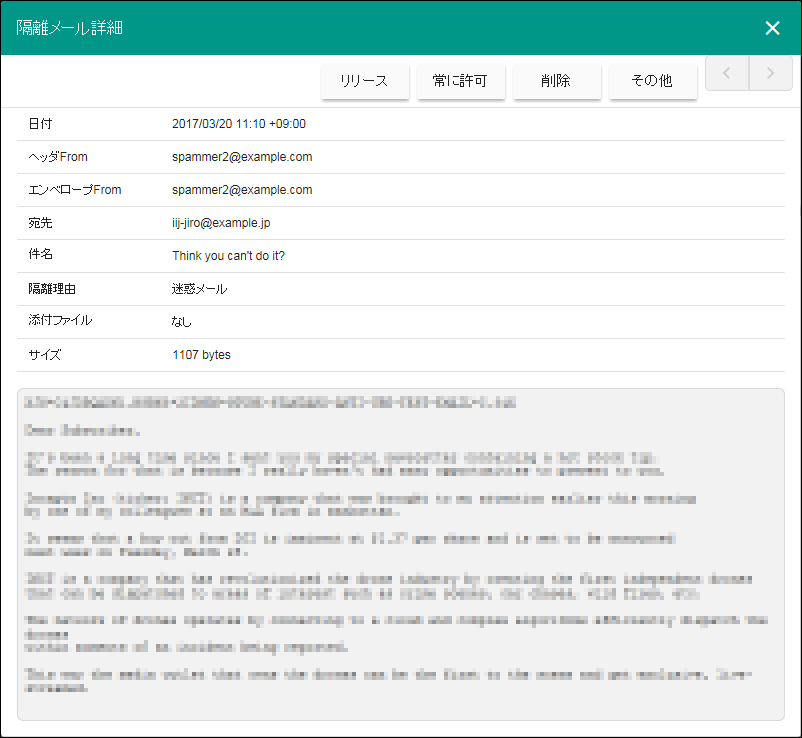
| 項目 | 内容 |
|---|---|
| 日付 | メールを受信した日付が表示されます |
| ヘッダFrom | メールのヘッダに記載されるfromアドレスが表示されます |
| エンベロープFrom | メールサーバ間のSMTPプロトコルで扱われるfromアドレスが表示されます |
| 宛先 | 宛先メールアドレスが表示されます |
| 件名 | メールの件名が表示されます |
| 隔離理由 | 隔離された理由となるフィルタの種類が表示されます |
| 添付ファイル | 添付ファイル名が表示されます |
| サイズ | メールのサイズが表示されます |
| 本文 | メールの本文が表示されます |
4. 隔離メールを検索する
隔離メールの検索方法には、以下の2種類があります。
- 差出人メールアドレスで検索する
- 条件を設定して検索する
差出人メールアドレスで検索する
差出人メールアドレスに含まれる文字列から、部分一致で隔離メールを検索します。
ここでは、差出人メールアドレスに「iij-taro」を含む隔離メールを検索する操作を例に説明します。
設定画面の表示方法:ホーム > 隔離 > 隔離一覧
「隔離一覧」画面で、「差出人」欄に差出人メールアドレスに含まれる文字列を入力し、「」をクリックします
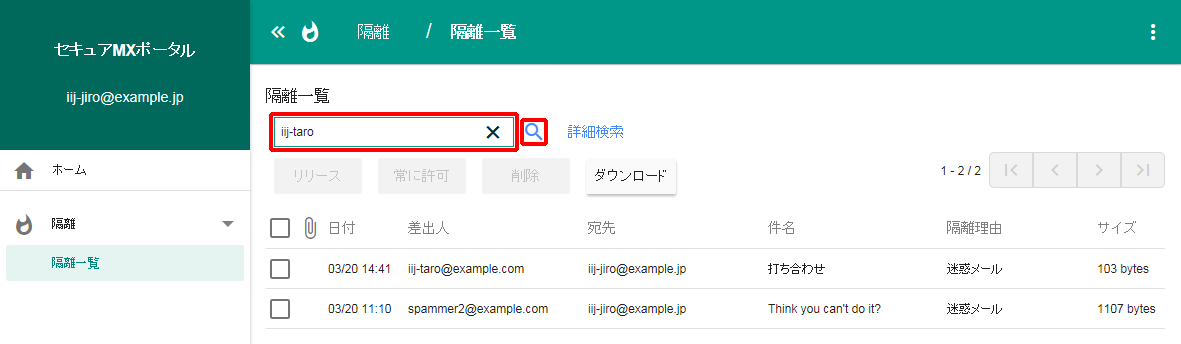
入力した文字列が、差出人メールアドレスに含まれる隔離メールが一覧で表示されます
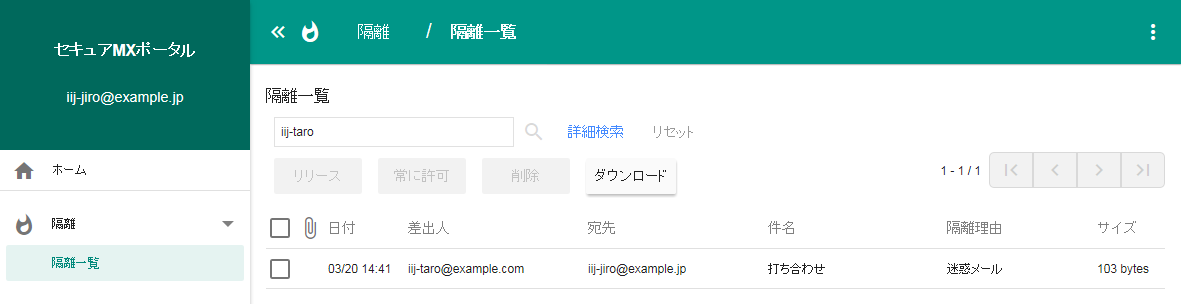
検索前の一覧に戻るには、「リセット」をクリックします
条件を設定して検索する
検索期間、差出人メールアドレス、件名、及び隔離理由から、条件を組み合わせて隔離メールを検索します
ここでは、当日に届いた隔離メールを検索する操作を例に説明します
設定画面の表示方法:ホーム > 隔離 > 隔離一覧
「隔離一覧」画面で、「詳細検索」をクリックします
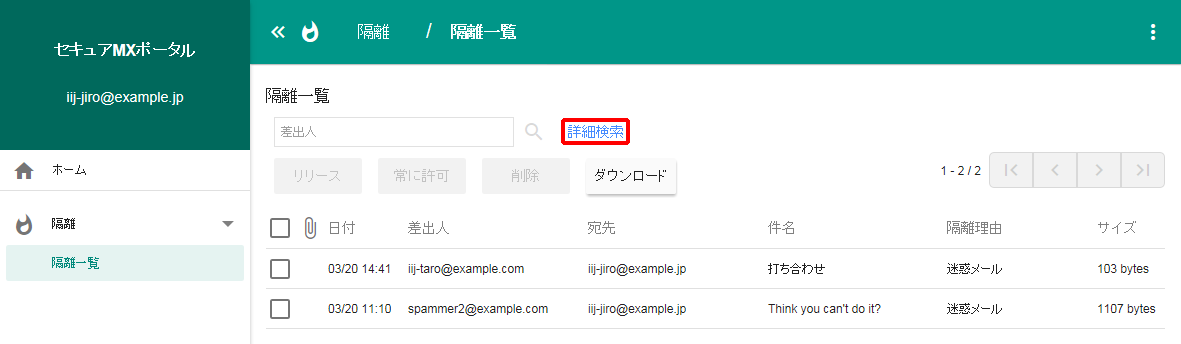
「詳細検索」画面が表示されます
以下の項目を設定し、「検索」をクリックします
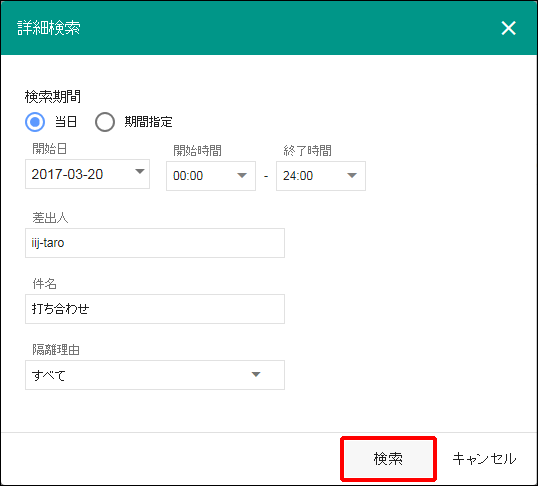
| 項目 | 内容 |
|---|---|
| 検索期間(必須) | メールが隔離された日付と時間を指定します 隔離された日付を1日だけ指定する場合は「当日」を選択し、「開始日」で検索対象当日をカレンダーから選択します |
| 差出人(任意) | 差出人メールアドレスの文字列で検索する場合に入力します(部分一致) 隔離メールのエンベロープFromとヘッダFromの両方が検索対象です |
| 件名(任意)From | 件名の文字列で検索する場合に入力します(部分一致) |
| 隔離理由(必須) | 隔離された理由となるフィルタの種類で検索する場合に、プルダウンメニューから選択します |
設定した検索条件すべてを満たす隔離メールが一覧で表示されます
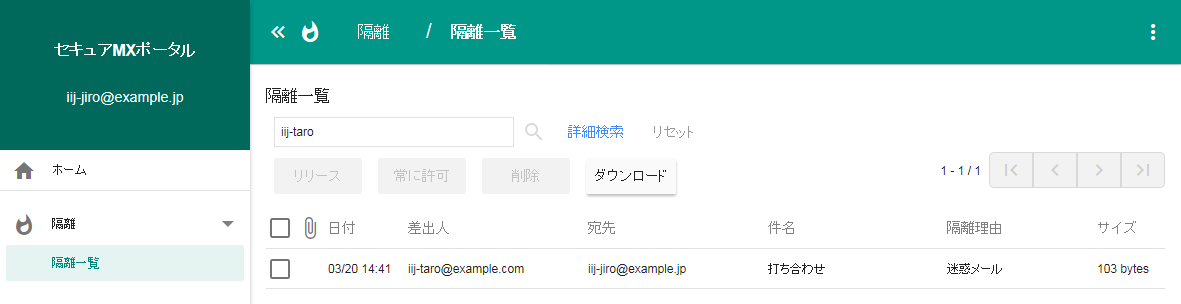
5. 隔離メールを操作する
隔離メールをリリース、常に許可、または削除する方法には、以下の3種類があります
- 「隔離一覧」画面で操作する
- 「隔離メール詳細」画面で操作する
- 脅威メール隔離レポートから操作する
隔離一覧画面で操作する
「隔離一覧」画面で複数の隔離メールを選択し、リリース、常に許可、または削除します
設定画面の表示方法:ホーム > 隔離 > 隔離一覧
「隔離一覧」画面で、リリース、常に許可、または削除する隔離メールの行にあるチェックボックスにチェックを付けます
隔離一覧の左上にあるチェックボックスにチェックを付けると、現在表示されているすべての隔離メールのチェックボックスにチェックが付きます
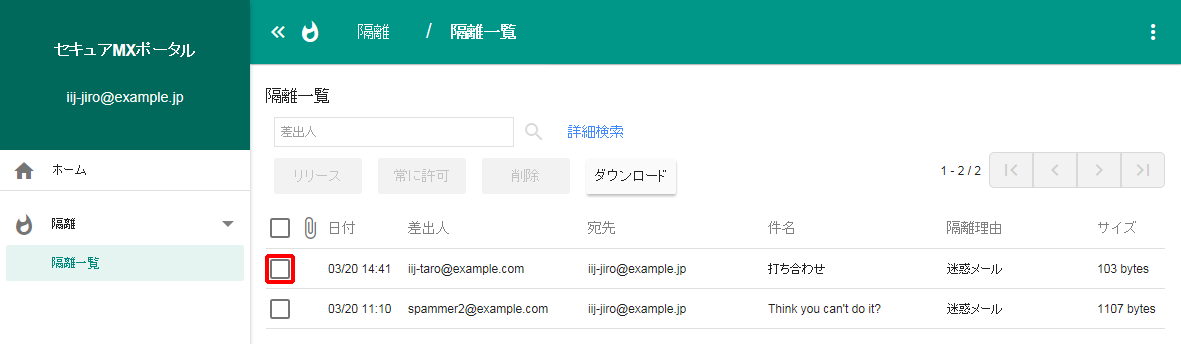
「リリース」、「常に許可」、または「削除」をクリックします
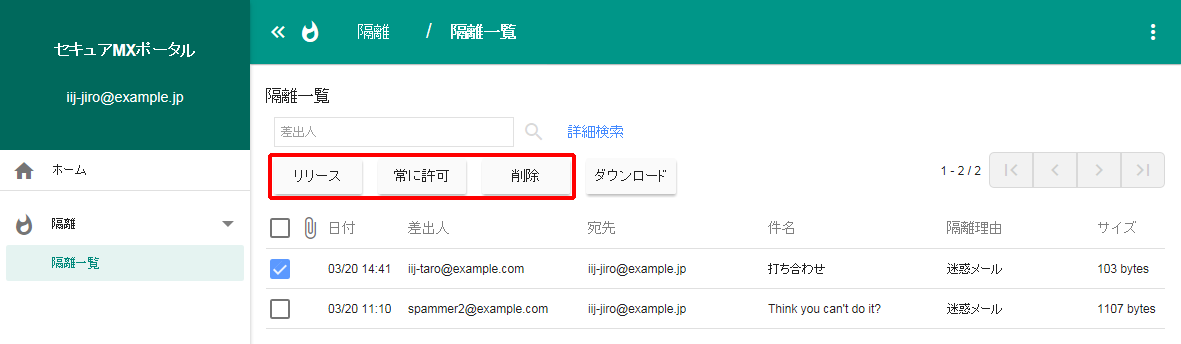
| 項目 | 内容 |
|---|---|
| リリース | 隔離メールを隔離領域から宛先メールアドレスにリリース(配送)します ※管理者の設定によって、表示されない場合があります リリースされたメールは、宛先メールアドレスへ配送されます リリースしても配送されない場合は、管理者にお問い合わせください |
| 常に許可 | 隔離メールの差出人メールアドレス(ヘッダFrom)を、ユーザフィルタの受信許可リストに登録します これにより、差出人メールアドレスからのメールが常に受信されるようになります ユーザフィルタの受信許可リストについて詳しくは、「特定の差出人から届いたメールを常に受信/常に拒否する(ユーザフィルタ)」をご覧ください 管理者の設定よって「常に許可」または「許可リストに追加」が表示されます 「常に許可」と表示されている場合は、ユーザフィルタの受信許可リストに追加すると、その隔離メールがリリースされます リリースしても配送されない場合は、管理者にお問い合わせください |
| 削除 | 隔離メールを隔離領域から削除します ※削除した隔離メールは復元できませんのでご注意ください 削除したいメールを選択し、「削除」をクリックします メールを選択する際に、左上の箱にチェックを入れると全てのメールが選択されます 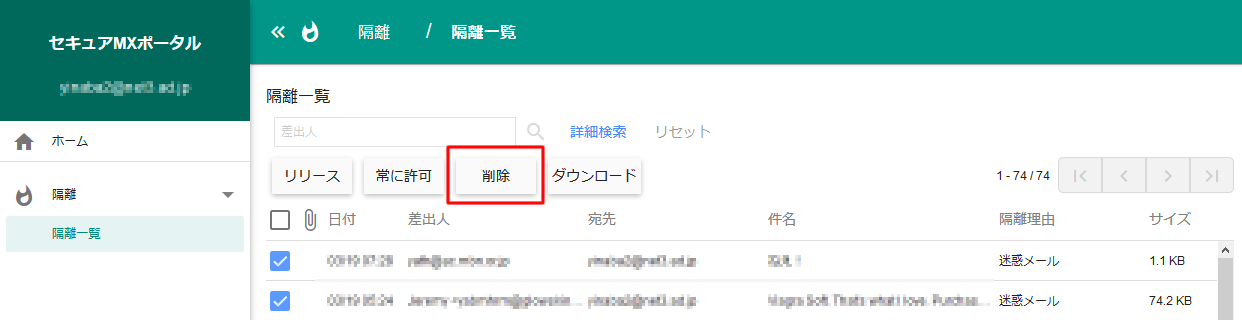 |
「リリース」・「常に受信許可」・「削除」を行う前に確認画面が表示されます

「はい」をクリックするとチェックを付けた隔離メールがリリース、常に許可、または削除され、右上に「Success」と表示されます
隔離メール詳細画面で操作する
「隔離メール詳細」画面で隔離メールを確認し、リリース、常に許可、または削除します
設定画面の表示方法:ホーム > 隔離 > 隔離一覧
「隔離一覧」画面で、リリース、常に許可、または削除する隔離メールをダブルクリックします
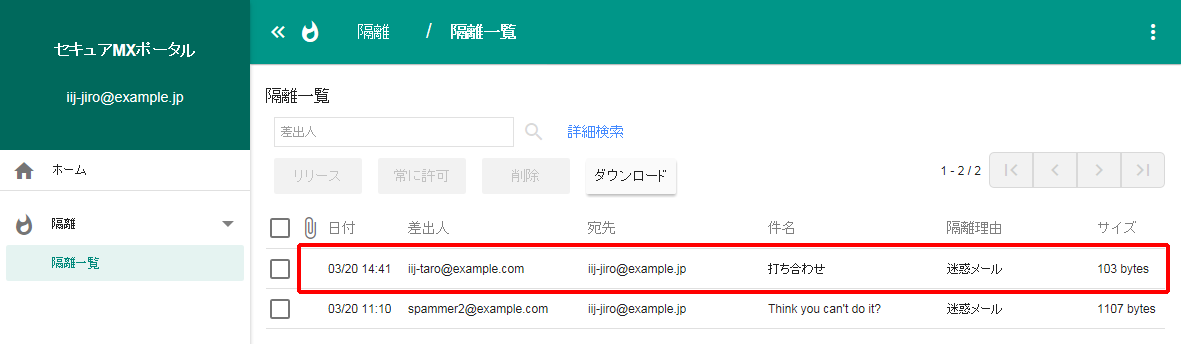
「隔離メール詳細」画面が表示されます
「リリース」、「常に許可」、または「削除」をクリックします
各操作について詳しくは、「隔離メールを操作する」をご覧ください
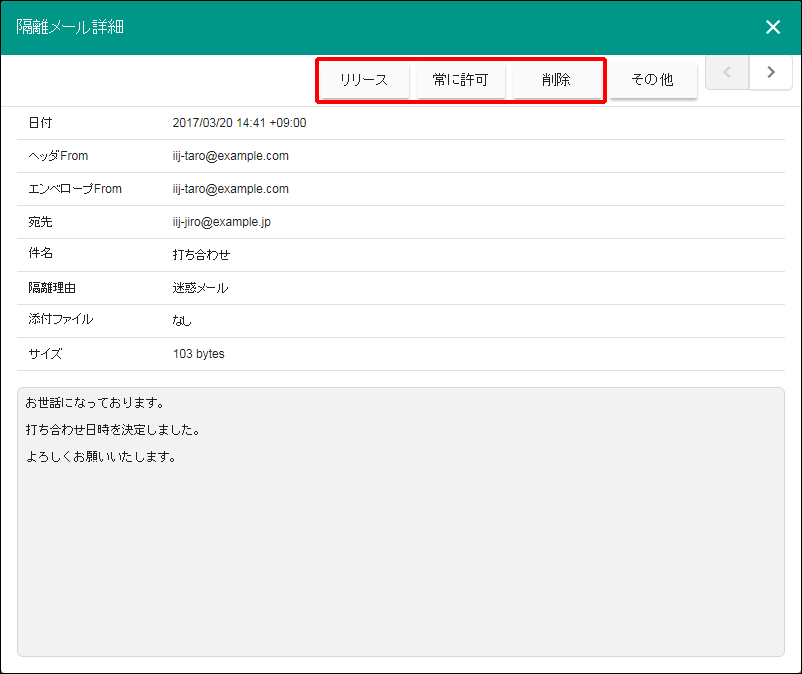
確認画面が表示されます
「はい」をクリックします
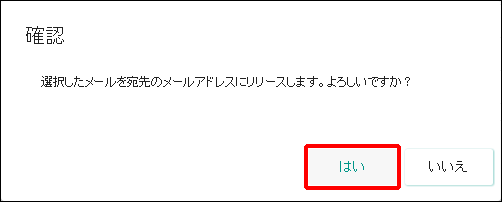
隔離メールがリリース、常に許可、または削除され、右上に「Success」と表示されます
脅威メール隔離レポートから操作する
脅威メール隔離レポートがHTML形式で送信されている場合は、脅威メール隔離レポートから操作することもできます
脅威メール隔離レポートについて詳しくは、「脅威メール隔離レポート」をご覧ください
6. 隔離メールをダウンロードする
隔離メールをeml形式のファイルでダウンロード、または隔離メール情報をcsv形式のファイルでダウンロードします。
隔離メールをeml形式のファイルでダウンロードする方法には、以下の2種類があります。
- 隔離一覧画面でeml形式のファイルでダウンロードする
- 隔離メール詳細画面でeml形式のファイルでダウンロードする
- 隔離メール情報の一覧をcsv形式のファイルでダウンロードする
隔離一覧画面でeml形式のファイルでダウンロードする
「隔離一覧」画面で隔離メールを選択し、eml形式のファイルでダウンロードします。
- 隔離メールをeml形式のファイルでダウンロードする場合は、複数メールの一括ダウンロードはできません。
- ダウンロードするファイルのファイル名は、隔離メールのSubject(ヘッダにある件名)です。ただし、ファイル名に使用できない文字が含まれた場合は、該当の文字が「_(アンダースコア)」に置き換えられます。
設定画面の表示方法:ホーム > 隔離 > 隔離一覧
「隔離一覧」画面で、ダウンロードする隔離メールの行にあるチェックボックスにチェックを付けます。
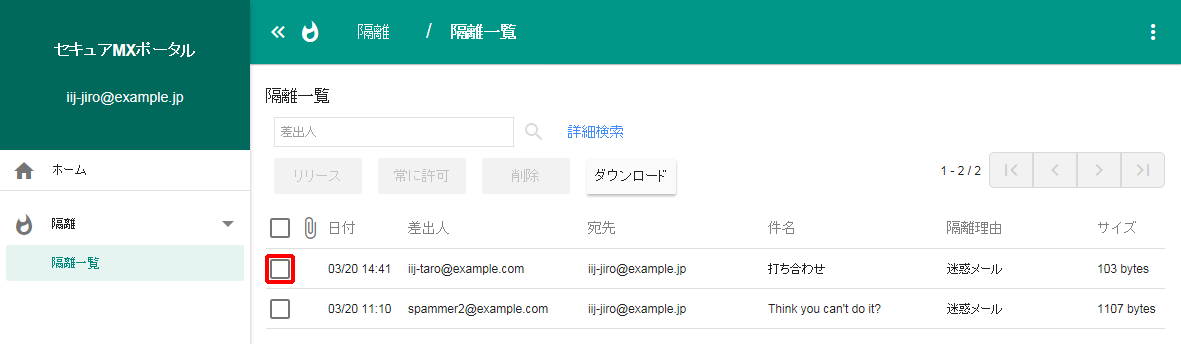
「ダウンロード」をクリックして、「emlダウンロード」をクリックします。
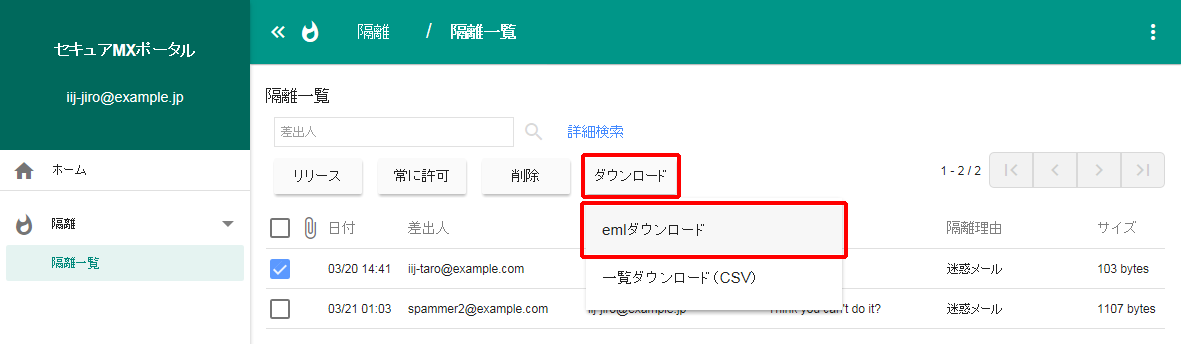
チェックを付けた隔離メールがeml形式のファイルでダウンロードされます。
隔離メール詳細画面でeml形式のファイルでダウンロードする
「隔離メール詳細」画面で隔離メールを確認し、eml形式のファイルでダウンロードします。
設定画面の表示方法:ホーム > 隔離 > 隔離一覧
「隔離一覧」画面で、eml形式のファイルでダウンロードする隔離メールをダブルクリックします。
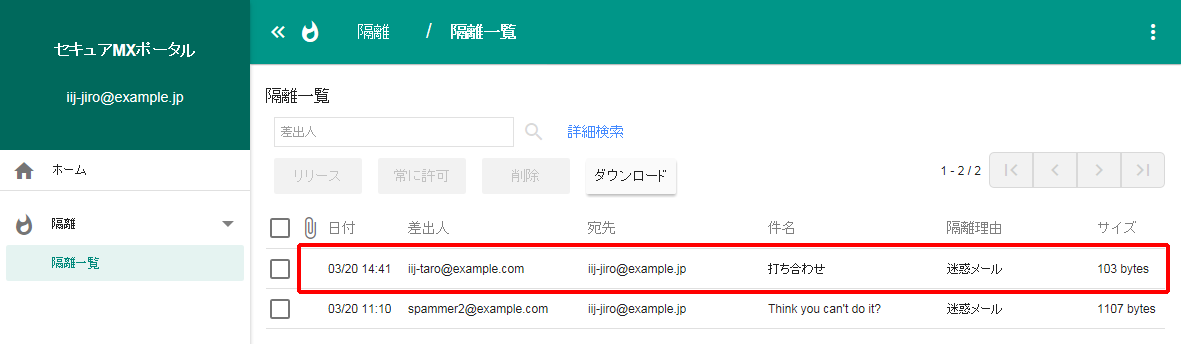
「隔離メール詳細」画面が表示されます。
「その他」をクリックし、「emlダウンロード」をクリックします。
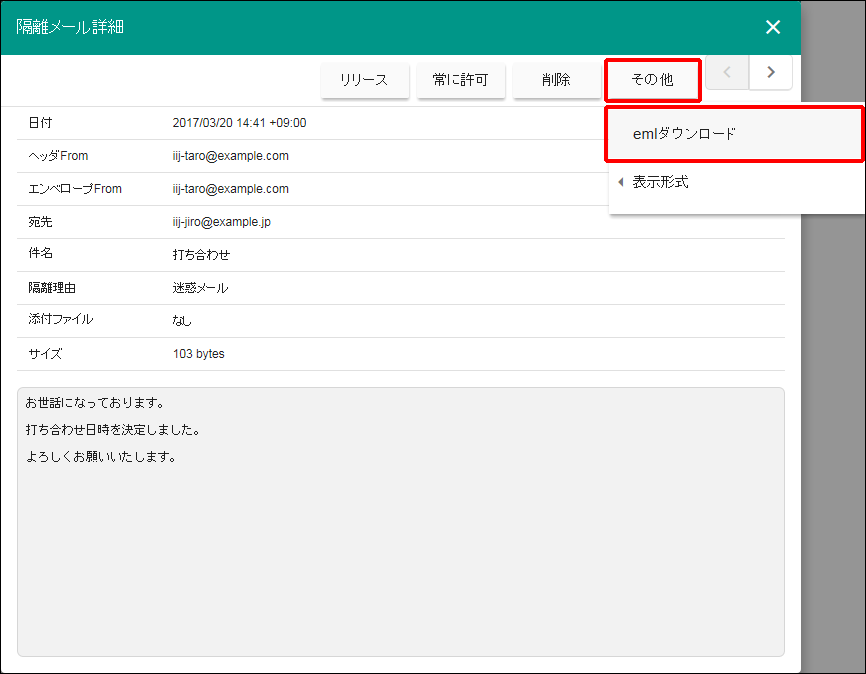
隔離メールがeml形式のファイルでダウンロードされます。
隔離メール情報の一覧をcsv形式のファイルでダウンロードする
隔離メール情報の一覧をcsv形式のファイルでダウンロードします。ファイルの書式は、以下のとおりです。
[書式]( は改行文字を示します)
は改行文字を示します)
Quarantine Messages お客様のドメイン,,,,,,,,
ダウンロード日時,,,,,,,,
,,,,,,,,
Date,Header From,Envelope To,Subject,Size,Quarantine Reason,Attachment
日時,ヘッダFrom,エンベロープTo,件名,サイズ,隔離理由,添付ファイル
[表示例]
Quarantine Messages example.jp,,,,,,,
2017-03-20T15:48:35+09:00,,,,,,,
,,,,,,,
Date,Header From,Envelope To,Subject,Size,Quarantine Reason,Attachment
2017-03-20T14:41:10+09:00,iij-taro@example.com,iij-jiro@example.jp,打ち合わせ,103,Spam Mail,false
2017-03-20T11:10:08+09:00,spammer2@example.com,iij-jiro@example.jp,Think you can’t do it?,1107,Spam Mail,false
- csv形式のファイルには、「隔離一覧」画面に表示されるすべての隔離メールの情報が含まれます。
- ダウンロードしたファイルをアプリケーションで表示する際に文字が正しく表示されない場合は、文字コードをUTF-8に変更して表示し直してください。
設定画面の表示方法:ホーム > 隔離 > 隔離一覧
「隔離一覧」画面で、「ダウンロード」をクリックして、「一覧ダウンロード(CSV)」をクリックします。
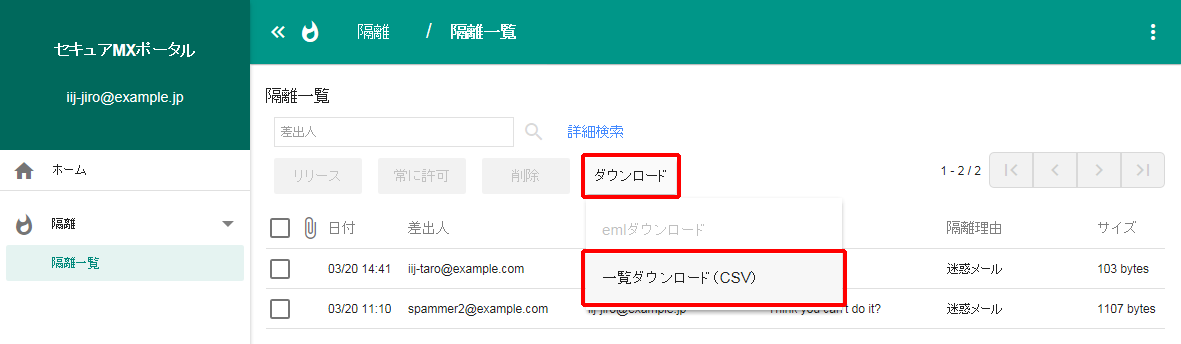
隔離メール情報の一覧がcsv形式のファイルでダウンロードされます。
7.特定の差出人から届いたメールを常に受信/常に拒否する(ユーザフィルタ)
特定の差出人メールアドレスから届いたメールを、常に受信を許可する、または常に受信を拒否するように設定します。
ユーザフィルタで処理対象とする差出人メールアドレスは、アカウントごとに個別に登録できます。
- ウイルス対策など、セキュリティ上一部の検査は、ユーザフィルタの前に行われます。この検査は省略できません。
- ユーザフィルタの受信許可リスト及び受信拒否リストに、同じメールアドレスまたはドメインを登録することはできません。
「セキュアMXポータル」上部に表示されるメニューの「 」をクリックし、「個人設定」をクリックします。
」をクリックし、「個人設定」をクリックします。

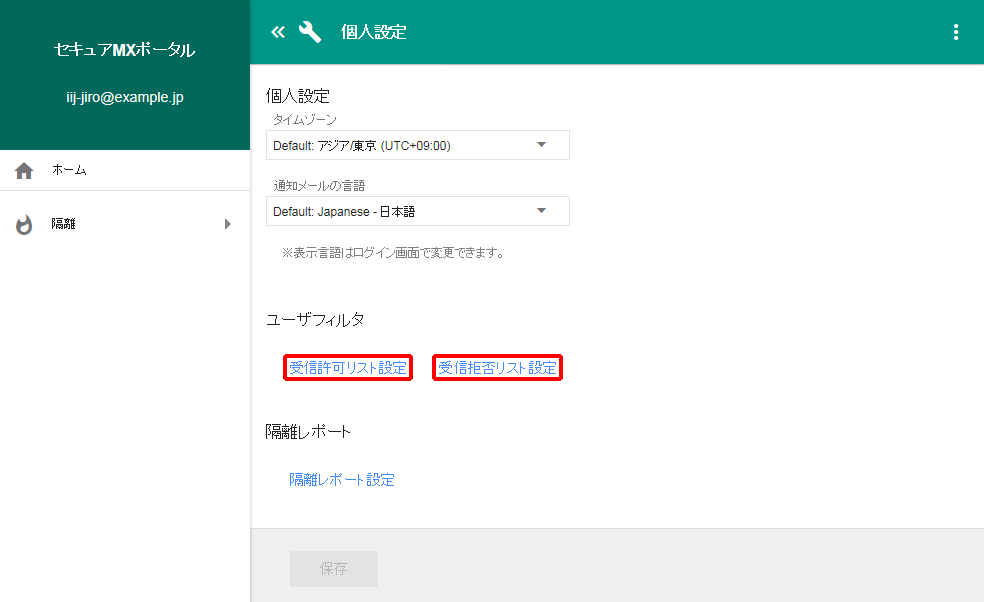
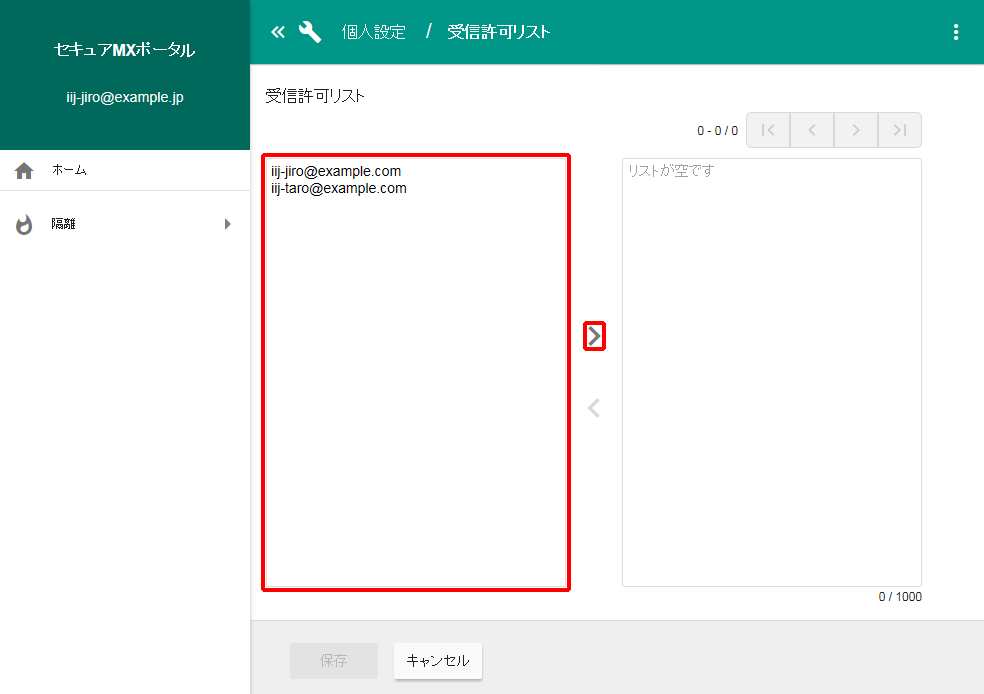
受信を許可(拒否)するメールアドレスは、改行で区切って入力します。
[記述書式]( は改行文字を示します)
は改行文字を示します)
メールアドレス
[記述例]
iij-taro@example.com
iij-jiro@example.com
メールアドレスは、半角文字で入力します。
メールアドレスに大文字、小文字の区別はありません。
メールアドレスに、「*(アスタリスク)」及び「?(クエスチョンマーク)」を使用できます。「*」は0文字以上の任意の文字列を表し、「?」は任意の1文字を表します。
| 記述例 | 内容 |
|---|---|
| *@example.com | メールアドレスが「@example.com」で終わる場合に、受信が許可(拒否)されます 「@sub.example.com」など、サブドメインが含まれる場合は、受信が許可(拒否)されません |
| *@*example.com | メールアドレスが「@example.com」、「@sub.example.com」、「@sub1.sub.example.com」、「@domexample.com」など「example.com」で終わる場合に、受信が許可(拒否)されます |
| *@???.example.com | メールアドレスが「@abc.example.com」、「@sub.example.com」などで終わる場合に、受信が許可(拒否)されます 「@sub1.example.com」など、サブドメインが3文字以外の場合は、受信が許可(拒否)されません |
| iij-taro@example.com | メールアドレスが「iij-taro@example.com」の場合に、受信が許可(拒否)されます 「abc-iij-taro@example.com」の場合は、受信が許可(拒否)されません |
メールアドレスは、1,000件まで入力できます。
メールアドレスは、1件あたり256文字まで入力できます。
「保存」をクリックします。
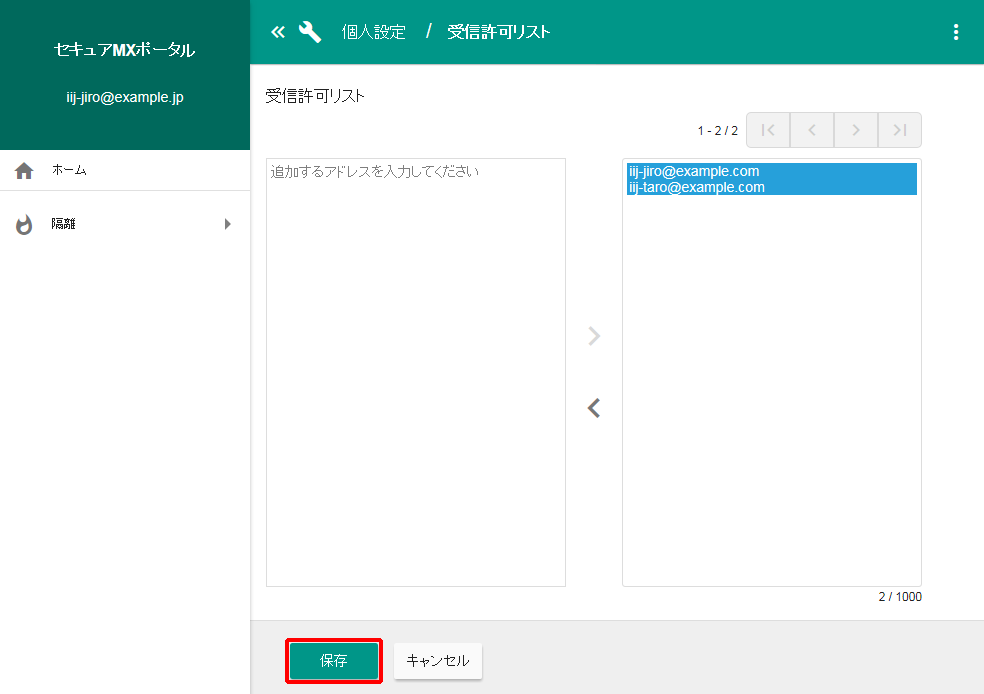
ユーザフィルタの受信許可(拒否)リストにメールアドレスが登録され、右上に「Success」と表示されます。
8.隔離レポート設定を編集する
脅威メール隔離レポートの送信有無、「送信先アカウント」、「送信日時」、「掲載内容」、及び「表示形式」を変更できます。
- 「送信先アカウント」は、メールアドレスと同一ドメイン内のアドレスにのみ変更できます。
「セキュアMXポータル」上部に表示されるメニューの「 」をクリックし、「個人設定」をクリックします。
」をクリックし、「個人設定」をクリックします。

「個人設定」画面が表示されます。
「隔離レポート設定」をクリックします。
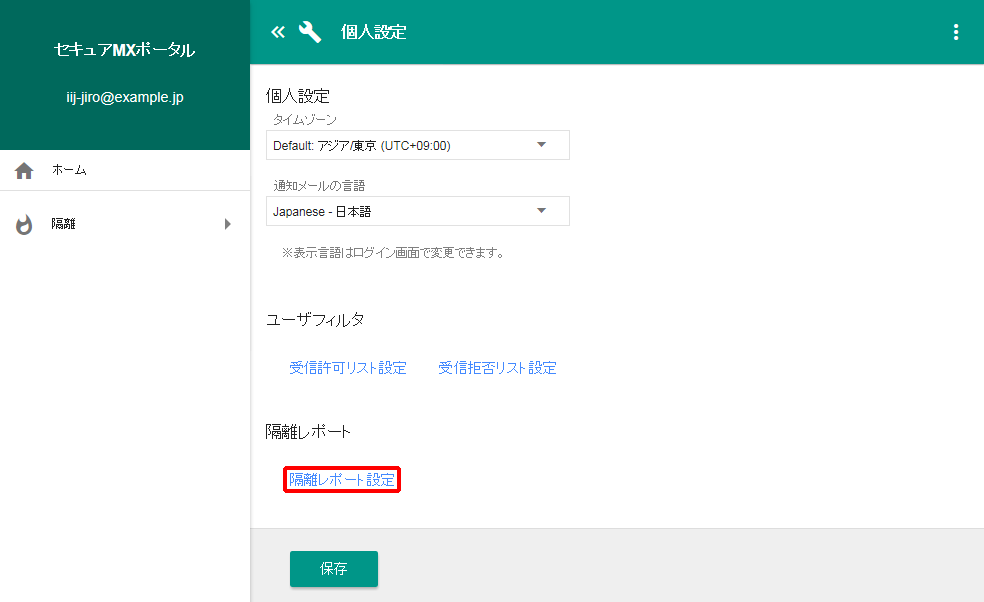
「隔離レポート個人設定」画面が表示されます。
「隔離レポート設定をカスタマイズする」の項目をチェックします。
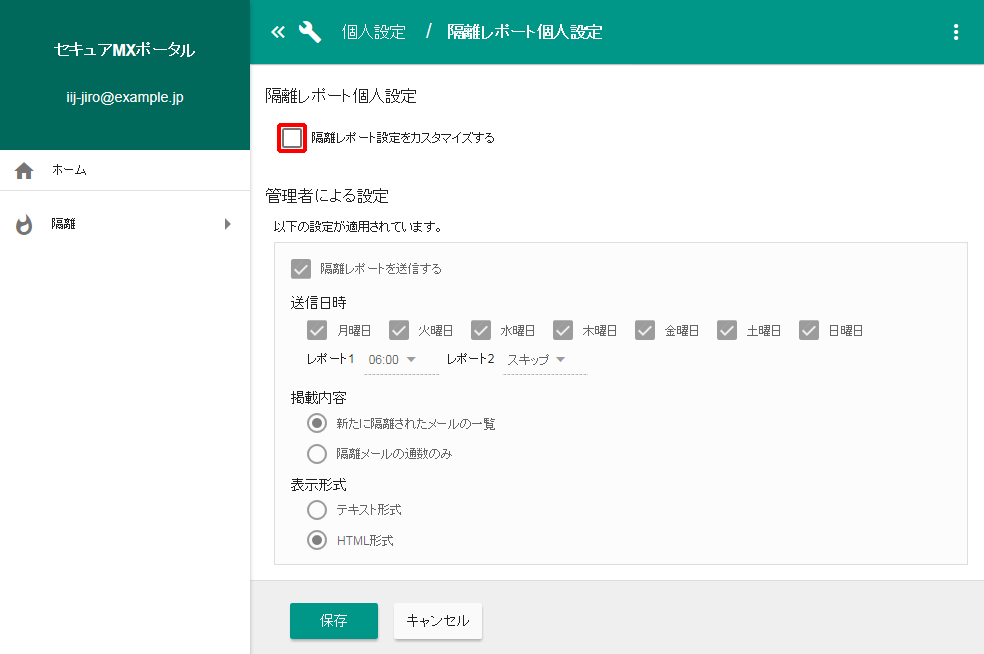
カスタマイズ設定の設定項目が表示されます。
以下の項目を設定し、「保存」をクリックします。
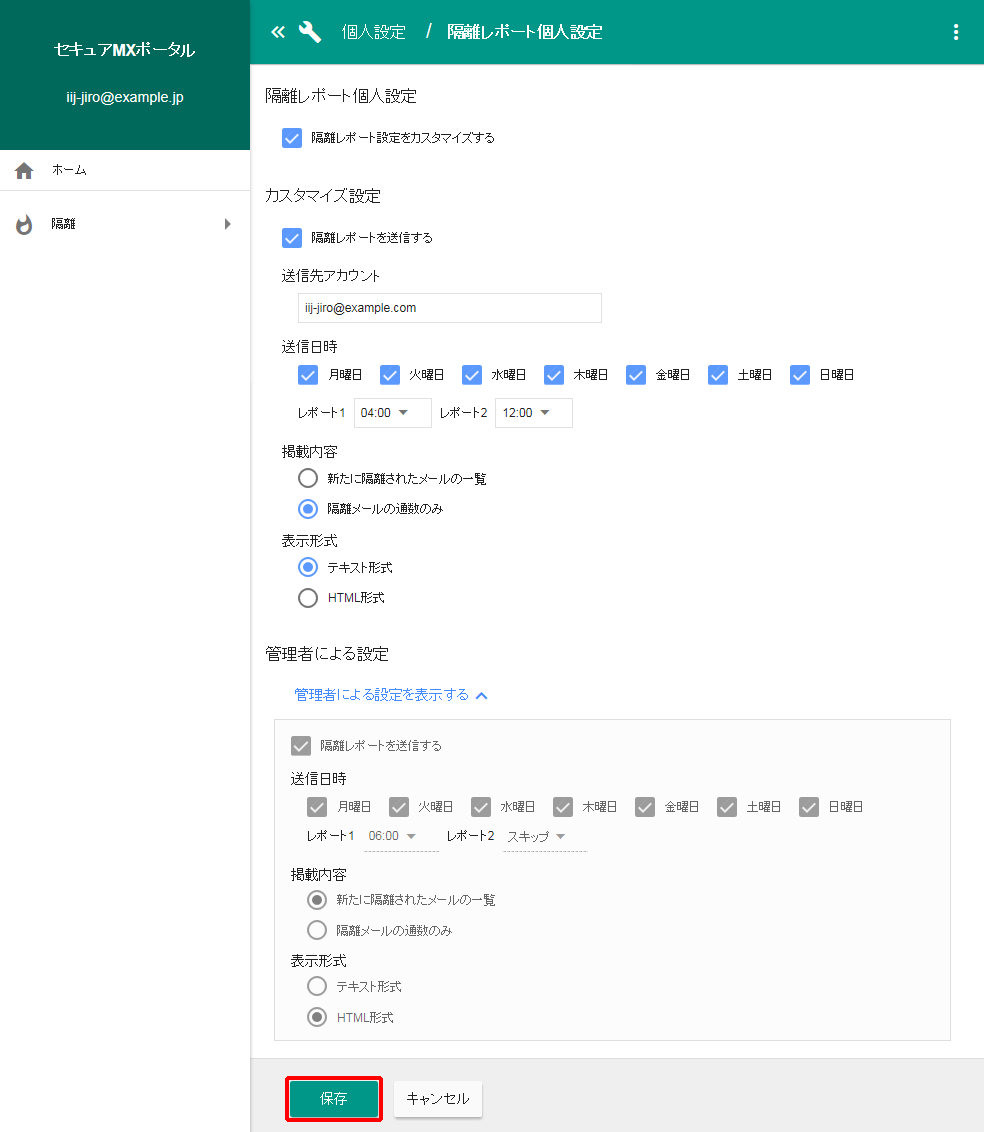
| 項目 | 内容 |
|---|---|
| 隔離レポートを送信する (必須) |
脅威メール隔離レポートを送信する場合は、項目をチェックします チェックを付けると、「ユーザに以下の操作を許可する」以外の設定項目が表示されます |
| 送信先アカウント (必須) |
脅威メール隔離レポートの送信先アカウントを入力します 256文字まで入力できます メールアドレスと同一ドメイン内のアドレスにのみ変更できます |
| 送信日時 (必須) |
脅威メール隔離レポートを送信する曜日のチェックボックスをチェックします。また、脅威メール隔離レポートは1日に2回まで送信できます。1回目の送信時間(レポート1)及び2回目の送信時間(レポート2)を、プルダウンメニューから選択します 脅威メール隔離レポートは、設定した送信時間から順次送信されるため、アカウントに届くまで時間がかかる場合があります 曜日のチェックボックスは、1つ以上にチェックを付けてください |
| 掲載内容 (必須) |
脅威メール隔離レポートに掲載する内容を選択します 新たに隔離されたメールの一覧:前回の脅威メール隔離レポート以降に新たに隔離された隔離メールの一覧、及び新たに隔離された隔離メールの通数を掲載します 隔離メールの通数のみ:隔離メールの通数のみを掲載します |
| 表示形式 (必須) |
脅威メール隔離レポートの形式を選択します。脅威メール隔離レポートについて詳しくは、「脅威メール隔離レポート」をご覧ください テキスト形式:テキスト形式の脅威メール隔離レポートを送信します HTML形式:HTML形式の脅威メール隔離レポートを送信します |
「管理者による設定を表示する」をクリックすると、管理者によって設定された隔離レポート設定の内容が表示されます。
アカウントの隔離レポート設定が保存され、右上に「Success」と表示されます。
9.タイムゾーン及び通知メールで使用する言語を変更する
タイムゾーン及び通知メールで使用する言語を変更します。
「セキュアMXポータル」上部に表示されるメニューの「 」をクリックし、「個人設定」をクリックします。
」をクリックし、「個人設定」をクリックします。

「個人設定」画面が表示されます。
以下の項目を設定し、「保存」をクリックします。
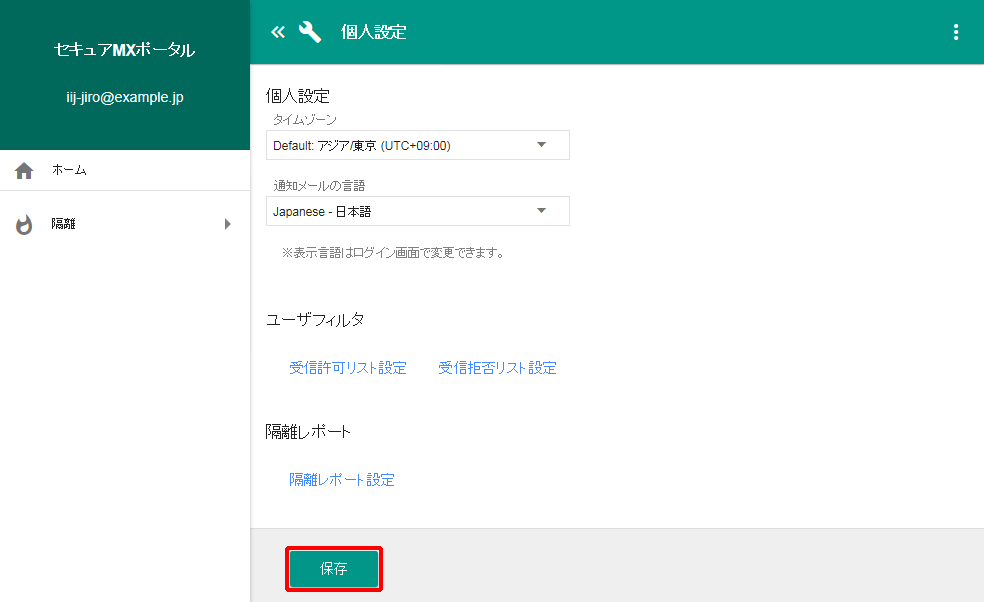
| 項目 | 内容 |
|---|---|
| タイムゾーン(必須) | タイムゾーンを、プルダウンメニューから選択します パスワードの有効期限、及び脅威メール隔離レポートの送信時間は、タイムゾーンに従って処理されます |
| 通知メールの言語(必須) | 通知メールで使用する言語を、プルダウンメニューから選択します |
「Default」が表示されている項目を選択すると、管理者が設定するデフォルト設定に従います。
タイムゾーン及び通知メールで使用する言語が変更され、右上に「Success」と表示されます。
10.パスワードを変更する
「セキュアMXポータル」にログインするためのパスワードを変更します。
- 「セキュアMXポータル」にログインするためのパスワードを変更しても、メールを送受信するためのパスワードは変更されません。
「セキュアMXポータル」上部に表示されるメニューの「 」をクリックし、「パスワード設定」をクリックします。
」をクリックし、「パスワード設定」をクリックします。

「パスワード設定」画面が表示されます。
以下の項目を設定し、「保存」をクリックします。
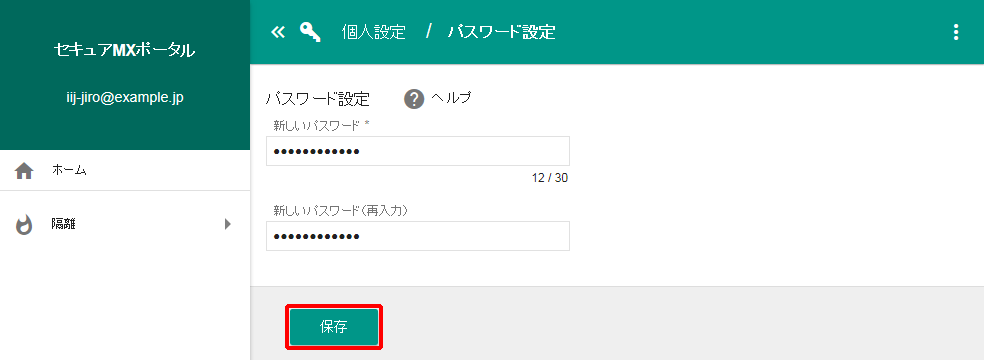
| 項目 | 内容 |
|---|---|
| 新しいパスワード(必須) | 新しいパスワードを入力します 6文字から30文字まで入力できます 半角英字、数字、及び以下の記号を使用できます。空白(スペース)は使用できません ” # $ % & ‘ * + , – . / : ; = < > ( ) [ ] ? @ ^ _ ` | ~ ! パスワードは、大文字、小文字が区別されます |
| 新しいパスワード(再入力)(必須) | 新しいパスワードを再入力します |
アカウントのパスワードが変更され、右上に「Success」と表示されます。
11.ポータル画面にログイン及びログアウトする
受信許可(拒否)の設定、隔離メールの管理などは、「セキュアMXポータル」にログインして行います。
動作確認済みのWebブラウザ
動作確認済みのWebブラウザは、以下のとおりです。
- Internet Explorer 11
- Edge
- Firefox 51
- Firefox[ESR] 45
- Google Chrome 56
- Safari 10
- 「セキュアMXポータル」にログインする前に、WebブラウザのJavaScript及びCookie機能を有効にしてください。
- Webブラウザのウィンドウの大きさを変更することで、一部の表示が崩れる場合があります。
- スマートデバイスを利用する際、ウィンドウサイズによっては正しく表示されない場合があります。
ログインする
「セキュアMXポータル」にログインします。
以下の項目を設定し、「ログイン」をクリックします。
Webブラウザで「セキュアMXポータル(https:portal.securemx.jp/)」にアクセスします。
「セキュアMXポータル」のログインページが表示されます。
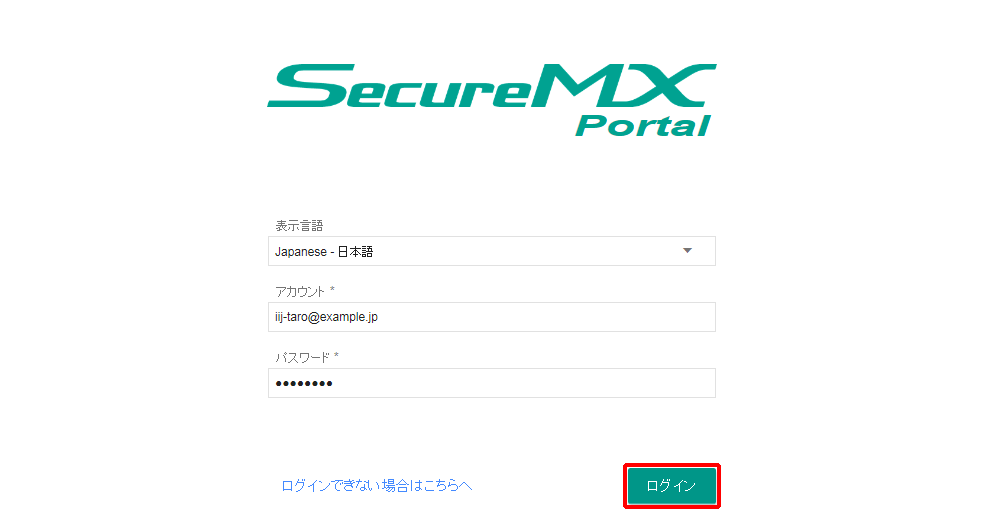
| 項目 | 内容 |
|---|---|
| 表示言語(必須) | 「セキュアMXポータル」の表示言語を、プルダウンメニューから選択します。選択できる言語は、以下のとおりです Japanese – 日本語 English Chinese Simplified – 簡体字 Chinese Traditional – 繁体字 |
| アカウント(必須) | メールアドレスを入力します。 |
| パスワード(必須) | あらかじめ設定したパスワードを入力します パスワードが設定されていない場合があります。その場合の操作方法は、下記の「パスワードを忘れた場合、及びパスワードが設定されていない場合」をご覧ください |
ログインが成功すると、「セキュアMXポータル」に遷移し、右上に「Success」と表示されます。
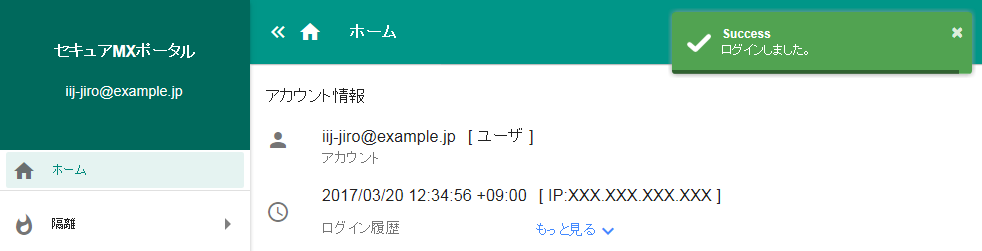
- ログイン時に連続してパスワードを間違えると、アカウントがロックされ一定時間ログインができなくなります。アカウントがロックされるまでのログイン失敗回数とロックが解除されるまでの時間は、管理者によって設定されています。ロック解除前にログインしたい場合は、管理者にお問い合わせください。
パスワードを忘れた場合、及びパスワードが設定されていない場合
パスワードを忘れた場合、及びパスワードが設定されていない場合は、以下の方法でパスワードを設定します。
- ログインページで、「ログインできない場合はこちらへ」をクリックします。表示される確認画面でアカウントを入力し、「送信」をクリックします。次に、入力したアカウント宛てのメールを受信し、メールの本文に記載されているURLにアクセスします。最後に、表示された「パスワード変更」画面でパスワードの変更を行います。パスワードに使用できる文字について詳しくは、「パスワードを変更する」をご覧ください。
- メールアドレスに届く脅威メール隔離レポートから、アカウント及びパスワードを入力せずに「セキュアMXポータル」にログインできます。ログイン後に、パスワードを変更できます。ログイン後の操作方法は、「パスワードを変更する」をご覧ください。