Outlook 2013
初めて設定する場合(追加メールアドレスの設定)
Outlook 2013に初めてメールアドレスを設定する方法を説明します。
追加メールアドレスの設定も同じ手順で設定できます。
※『登録完了のお知らせ』は弊社からお送りしております。(サンプルはこちら)
1. Outlook 2013の起動
Outlook 2013のアイコンをクリックして起動します。
2. アカウント情報
Outlook 2013が起動したら、メニューリボンの【ファイル】をクリックします。
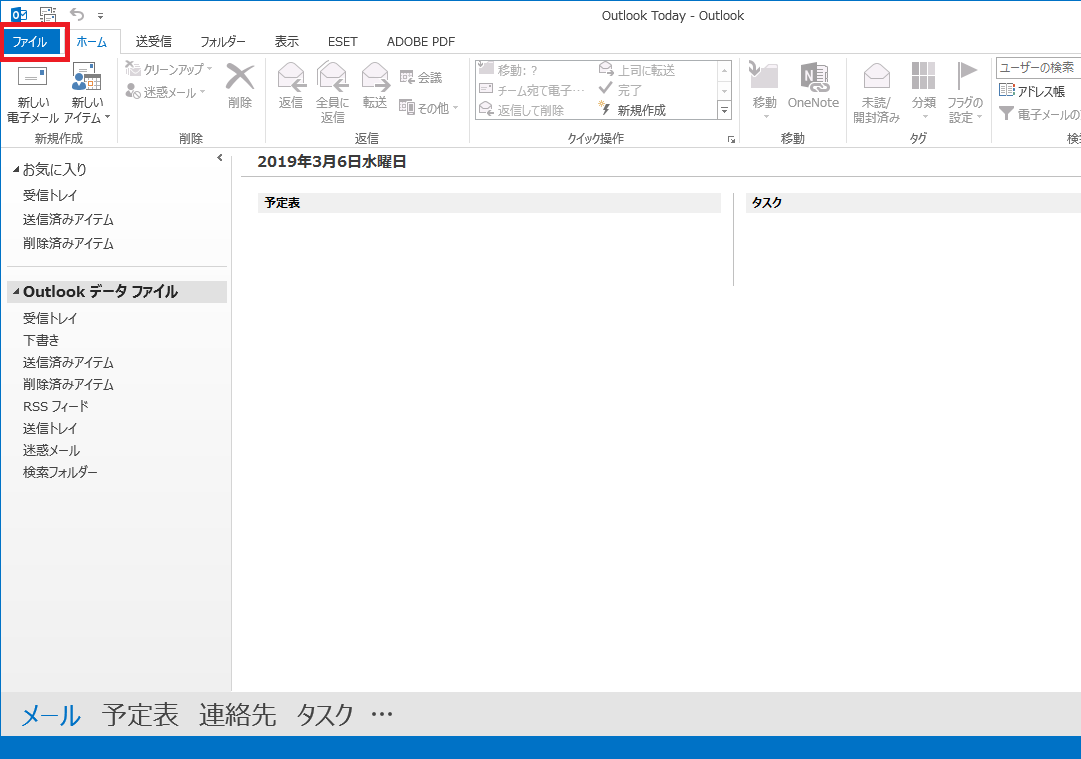
「ファイル」の「アカウント情報」が表示されたら【アカウントの追加】をクリックします。
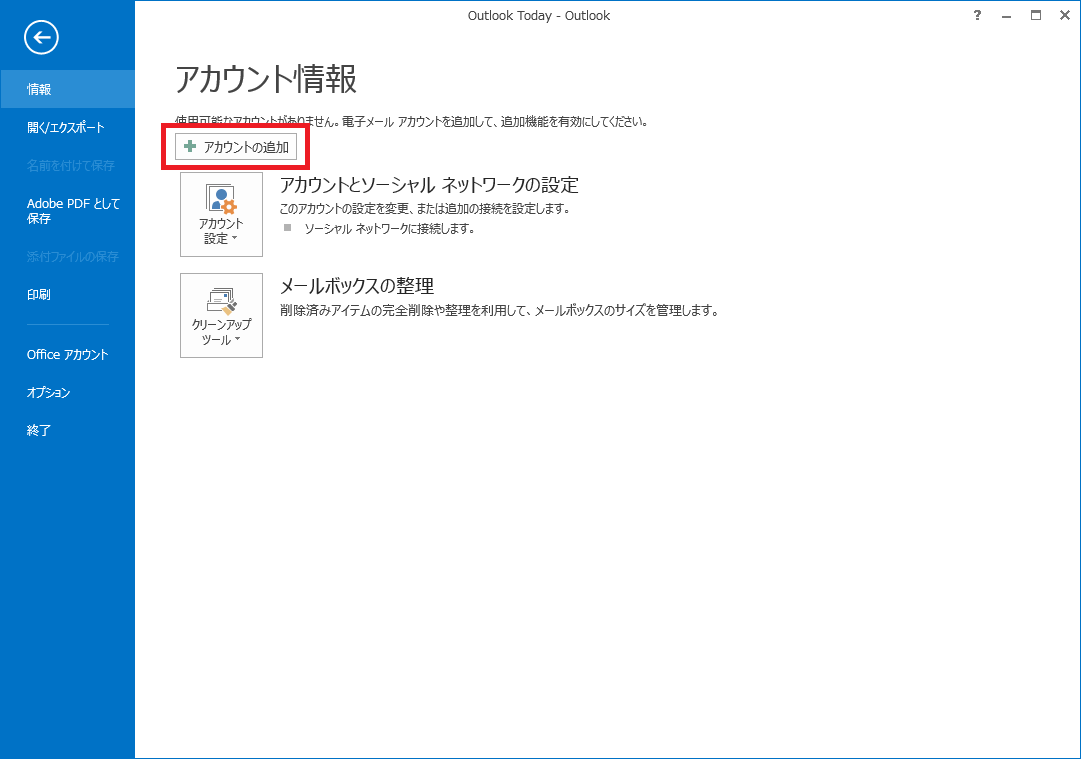
3. アカウント設定
「アカウントの追加」の画面が表示されるので、【自分で電子メールやその他のサービスを使うための設定をする(手動設定)(M)】をクリックします。
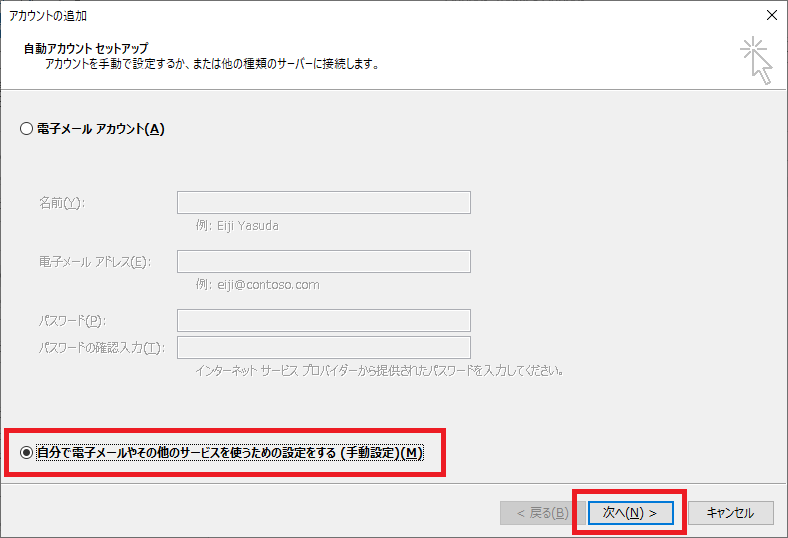
「サービスの選択」の画面が表示されるので、【POPまたはIMAP(P)】をクリックします。
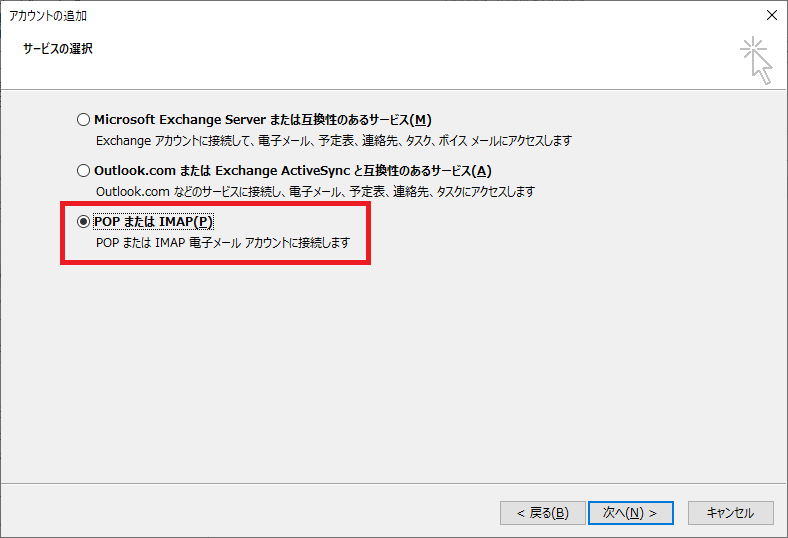
「POPとIMAPのアカウント設定」の画面が表示されるので、『登録完了のお知らせ』を元に、【ユーザー情報】等を入力します。
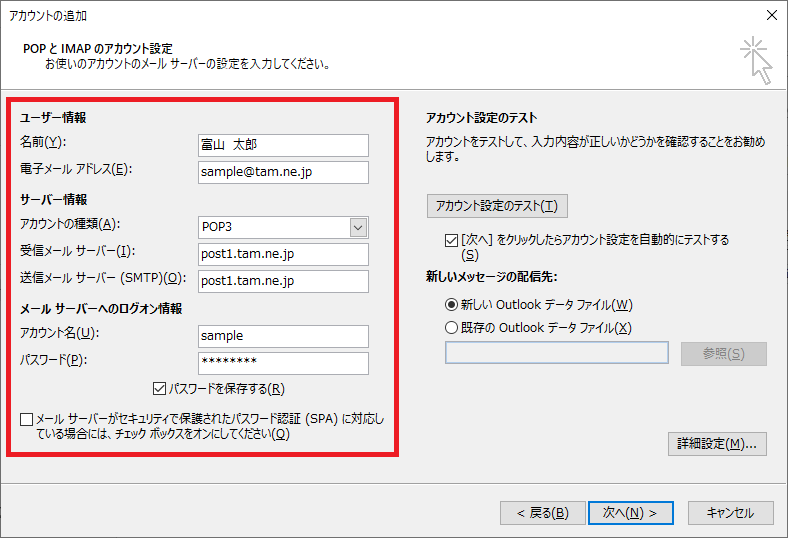
| ユーザー情報 | |
|---|---|
| 名前(Y) | 任意のお名前 例)富山 太郎 |
| 電子メールアドレス | 例)sample@tam.ne.jp |
| サーバー情報 | |
| アカウントの種類(A) | POP3 |
| 受信メールサーバー(I) | post1.tam.ne.jp |
| 送信メールサーバー(SMTP)(O) | post1.tam.ne.jp |
| メールサーバーへのログオン情報 | |
| アカウント名(U) | 例)sample |
| パスワード(P) | 例)12T34a5M |
| パスワードを保存する(R) | チェックします |
| セキュリティで保護された パスワード認証(SPA)を使用する(Q) |
チェックしません |
4. メールサーバーの設定
【詳細設定(M)】をクリックします。
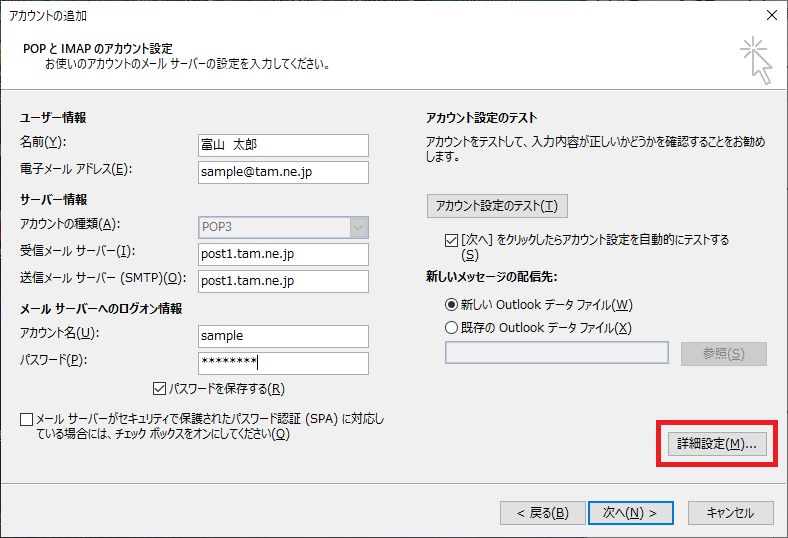
「インターネット電子メール設定」が表示されますので、【送信サーバー】のタブをクリックします。
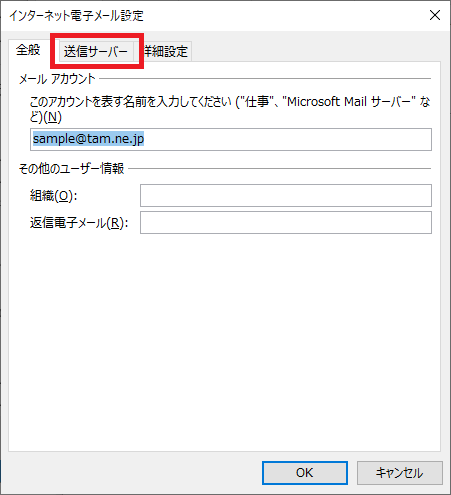
【送信サーバー(SMTP)は認証が必要(O)】にチェックを入れ、【受信メール サーバーと同じ設定を使用する】が選択された状態にします。
次に【詳細設定】のタブをクリックします。
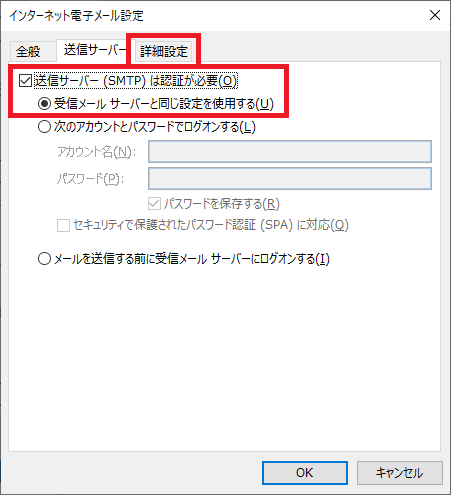
【受信サーバー(POP3)(I)】を 995 、
【このサーバーは暗号化された接続(SSL)が必要(E)】にチェック、
【送信サーバー(SMTP)(O)】を 587 、
【使用する暗号化接続の種類(C)】を 自動 に変更し、【OK】をクリックします。
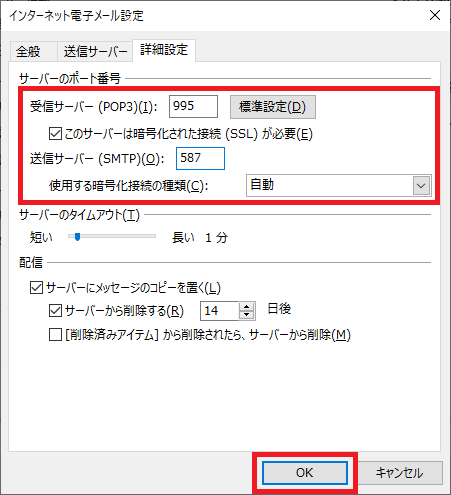
5. アカウント設定のテスト
【「次へ」をクリックしたらアカウント設定を自動的にテストする(S)】にチェックを入れ、【次へ(N)】をクリックします。
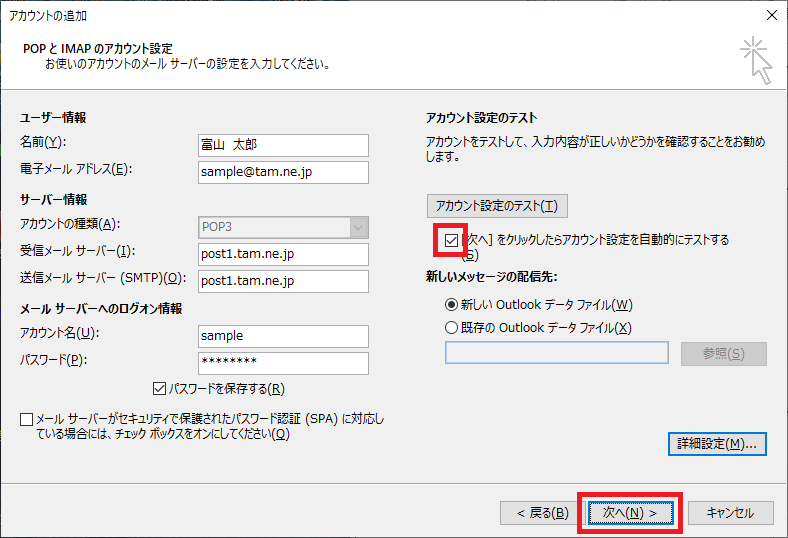
「テストアカウントの設定」の画面が表示され、アカウントのテストが始まりますのでしばらくお待ちください。
「すべてのテストが完了しました」と表示されましたら、【閉じる(C)】をクリックします。
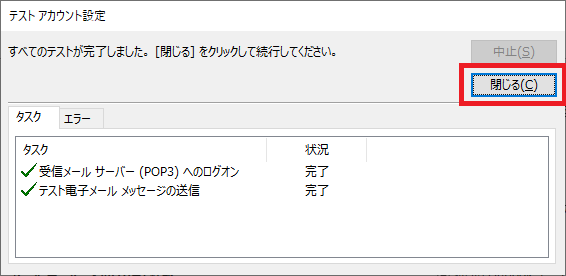
「すべて完了しました」と表示されましたら、【完了】をクリックします。
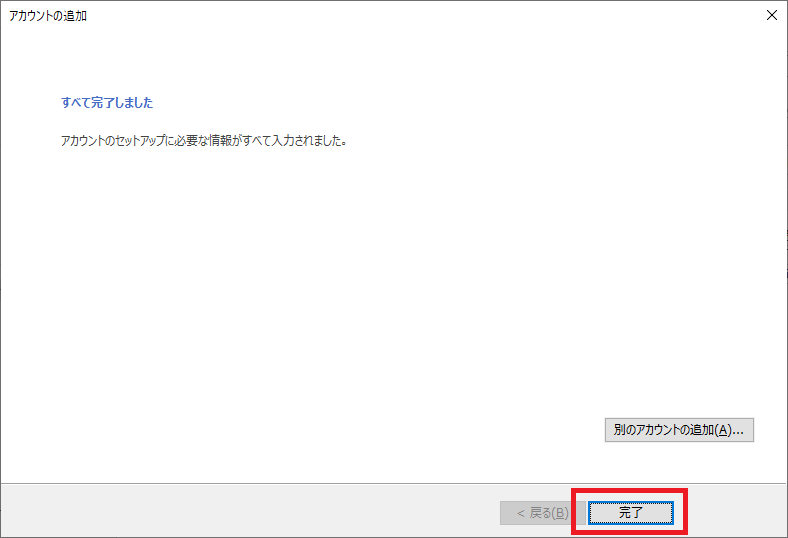
以上で、メールの設定は終わりです。




